안녕하세요. 이번에 알아볼 것은 휴대폰 사진 컴퓨터로 옮기는 방법이에요.
가장 기본적이고 쉬운 방법이에요.
휴대폰과 컴퓨터를 USB 케이블로 연결해요. 휴대폰에서 이 기기를 USB로 충전이라는 알림이 뜨면, 파일 전송 또는 사진 전송(MTP)을 선택해요. 컴퓨터에서 내 PC를 열고, 휴대폰 이름을 클릭해요. DCIM 폴더나 Pictures 폴더에서 원하는 사진을 복사해서 컴퓨터에 붙여넣으면 끝!
케이블이 없어도 사진을 옮길 수 있어요.
구글 포토, 아이클라우드, 네이버 마이박스 같은 클라우드 서비스를 사용해요. 휴대폰에서 사진을 클라우드에 올리고, 컴퓨터에서 클라우드 사이트에 접속해 사진을 다운로드해요. 카카오톡이나 라인 같은 메신저 앱으로 나에게 보내기 기능을 활용해 사진을 전송할 수도 있어요.





 몇 가지 팁을 알아두면 좋아요.
몇 가지 팁을 알아두면 좋아요.
사진을 옮기기 전에 컴퓨터와 휴대폰의 저장 공간을 확인해요. 사진을 옮긴 후에는 휴대폰에서 사진을 삭제해 저장 공간을 확보해요. 단, 중요한 사진은 백업을 해두세요. 사진을 날짜별이나 주제별로 폴더로 나누어 정리하면 찾기 쉬워요.




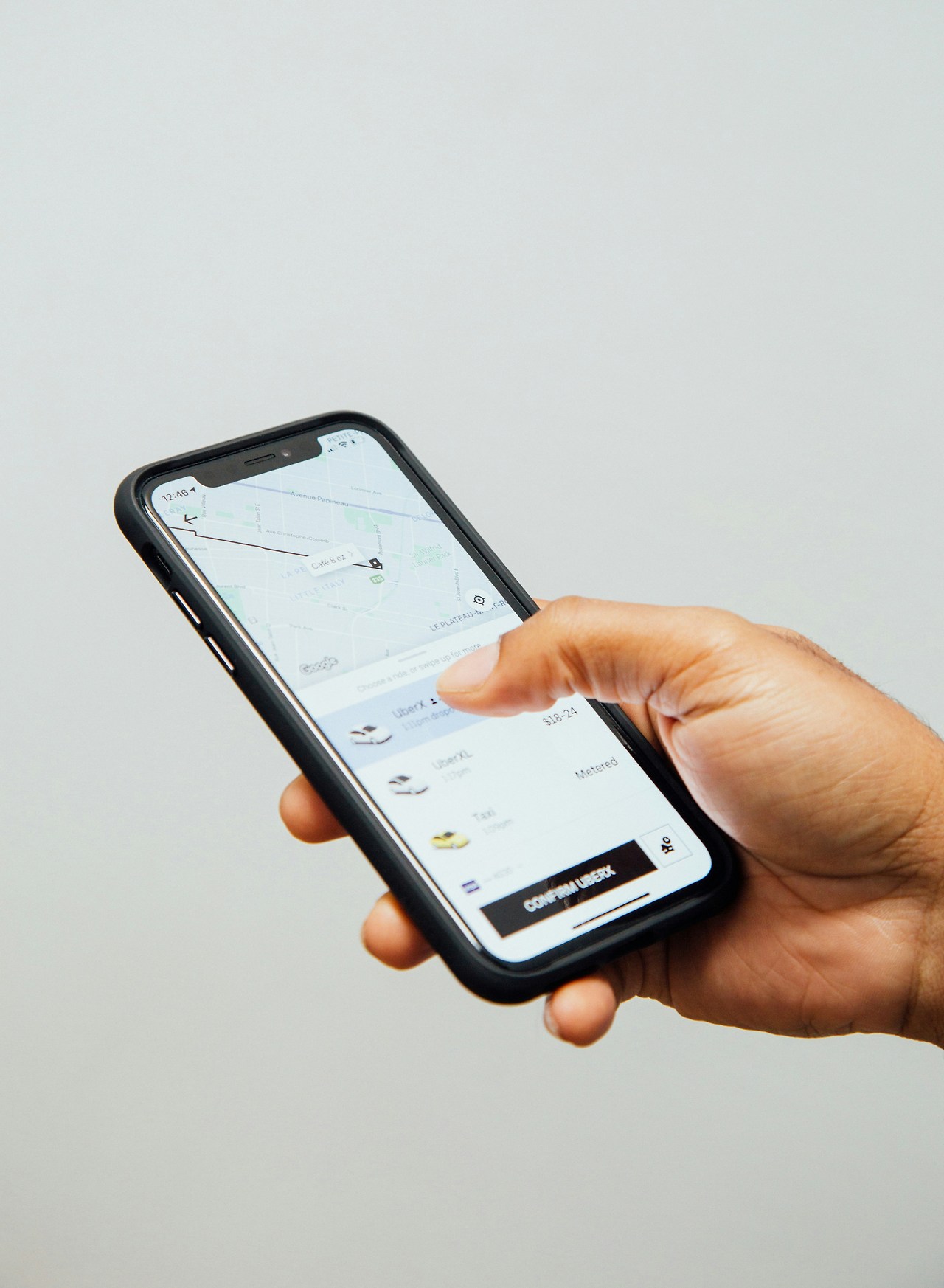
 Q1. 사진을 옮기려면 꼭 케이블이 있어야 하나요?
Q1. 사진을 옮기려면 꼭 케이블이 있어야 하나요?
A. 아니요! 클라우드 서비스나 메신저 앱을 이용하면 무선으로도 사진을 옮길 수 있어요.
Q2. 사진이 어디에 저장되어 있나요?
A. 대부분 DCIM 폴더나 Pictures 폴더에 저장되어 있어요.
Q3. 사진을 옮기면 휴대폰에서 사진이 없어지나요?
A. 복사하면 휴대폰에도 남아있고, 이동(잘라내기)하면 휴대폰에서 삭제돼요.
Q4. 사진이 너무 많으면 어떻게 하나요?
A. 여러 장을 한 번에 선택해서 복사하거나, 폴더째 옮길 수 있어요.
Q5. 아이폰도 같은 방법으로 옮길 수 있나요?
A. 아이폰은 아이클라우드, 네이버 마이박스, 카카오톡 등 무선 방법이 더 편리해요. 케이블로도 옮길 수 있어요.
Q6. 사진이 컴퓨터에 안 보이면 어떻게 하나요?
A. USB 연결 시 파일 전송이나 사진 전송 모드를 꼭 선택하세요.
Q7. 사진을 옮긴 후 정리는 어떻게 하나요?
A. 날짜별, 장소별로 폴더를 만들어 정리하면 좋아요.
Q8. 사진이 너무 커서 전송이 느릴 때는?
A. 사진 용량이 크면 여러 번 나눠서 옮기거나, 압축해서 옮길 수 있어요.
Q9. 컴퓨터에 사진이 저장된 위치는 어디인가요?
A. 보통 바탕화면이나 내 문서, 사진 폴더에 저장해요.
Q10. 사진을 옮기고 나서 백업은 어떻게 하나요?
A. 외장하드나 다른 클라우드 서비스에 한 번 더 저장해두면 안전해요.





 그럼 여기까지 휴대폰 사진 컴퓨터로 옮기는 방법을 알아봤습니다. 쉽고 안전하게 사진을 옮겨서 소중한 추억을 잘 보관하세요!
그럼 여기까지 휴대폰 사진 컴퓨터로 옮기는 방법을 알아봤습니다. 쉽고 안전하게 사진을 옮겨서 소중한 추억을 잘 보관하세요!
케이블로 사진 옮기기
무선으로 사진 옮기기
사진을 옮길 때 주의할 점






QnA




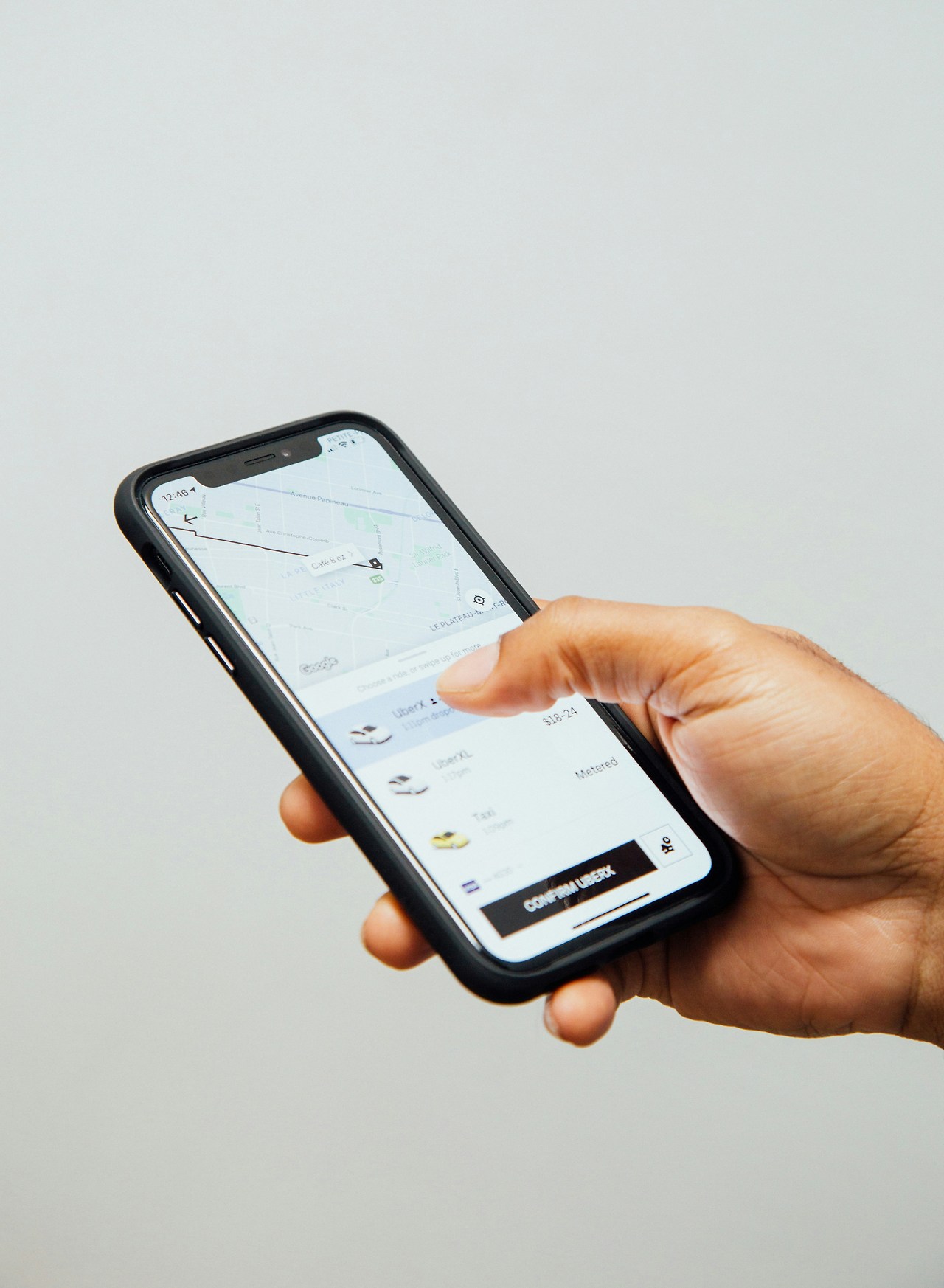

A. 아니요! 클라우드 서비스나 메신저 앱을 이용하면 무선으로도 사진을 옮길 수 있어요.
Q2. 사진이 어디에 저장되어 있나요?
A. 대부분 DCIM 폴더나 Pictures 폴더에 저장되어 있어요.
Q3. 사진을 옮기면 휴대폰에서 사진이 없어지나요?
A. 복사하면 휴대폰에도 남아있고, 이동(잘라내기)하면 휴대폰에서 삭제돼요.
Q4. 사진이 너무 많으면 어떻게 하나요?
A. 여러 장을 한 번에 선택해서 복사하거나, 폴더째 옮길 수 있어요.
Q5. 아이폰도 같은 방법으로 옮길 수 있나요?
A. 아이폰은 아이클라우드, 네이버 마이박스, 카카오톡 등 무선 방법이 더 편리해요. 케이블로도 옮길 수 있어요.
Q6. 사진이 컴퓨터에 안 보이면 어떻게 하나요?
A. USB 연결 시 파일 전송이나 사진 전송 모드를 꼭 선택하세요.
Q7. 사진을 옮긴 후 정리는 어떻게 하나요?
A. 날짜별, 장소별로 폴더를 만들어 정리하면 좋아요.
Q8. 사진이 너무 커서 전송이 느릴 때는?
A. 사진 용량이 크면 여러 번 나눠서 옮기거나, 압축해서 옮길 수 있어요.
Q9. 컴퓨터에 사진이 저장된 위치는 어디인가요?
A. 보통 바탕화면이나 내 문서, 사진 폴더에 저장해요.
Q10. 사진을 옮기고 나서 백업은 어떻게 하나요?
A. 외장하드나 다른 클라우드 서비스에 한 번 더 저장해두면 안전해요.
결론





