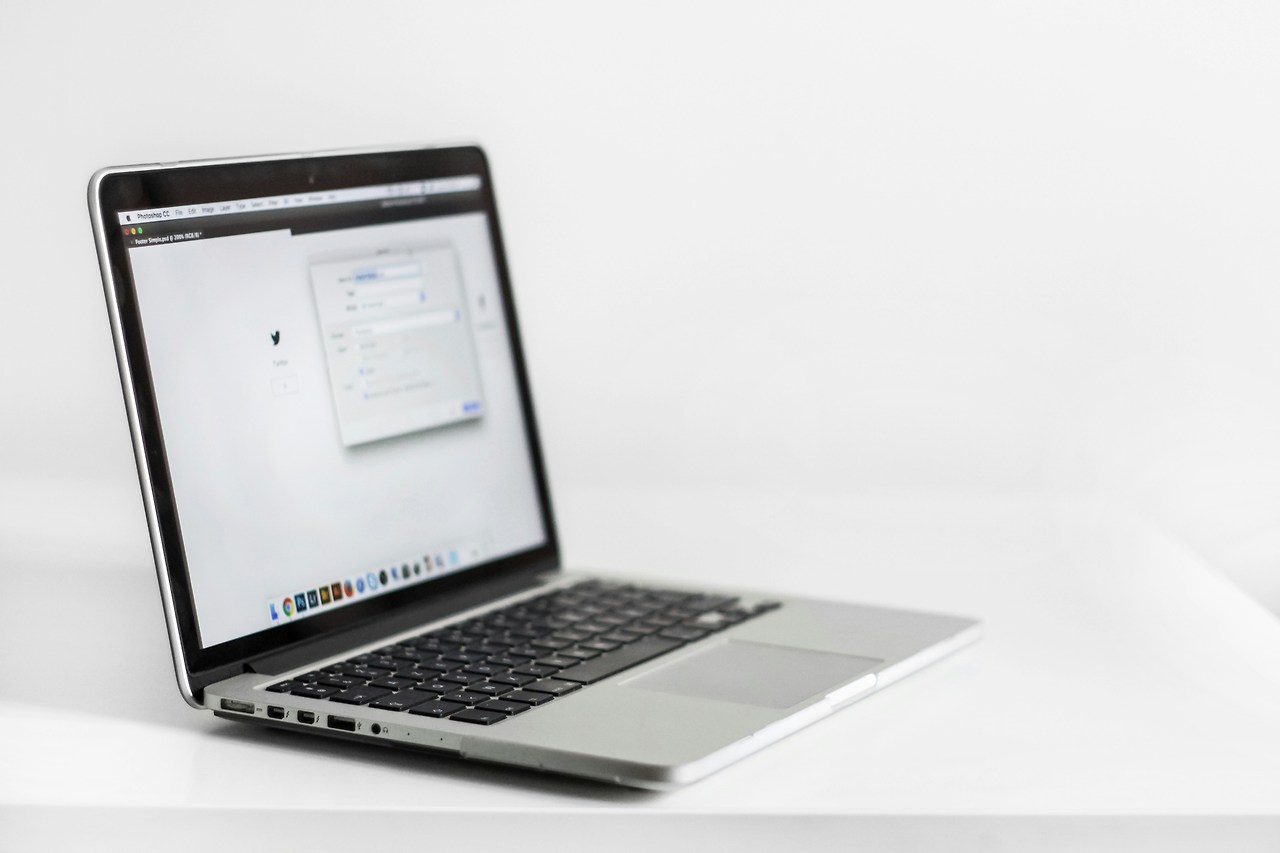안녕하세요. 이번에 알아볼 것은 노트북 와이파이 연결방법입니다.
키보드 단축키 확인
노트북에는 와이파이를 켜고 끄는 단축키가 있어요. 보통 Fn 키와 F1~F12 중 하나를 같이 누르면 됩니다. 키에 비행기나 와이파이 그림이 있는지 확인해보세요.
네트워크 아이콘 클릭
화면 오른쪽 아래에 있는 네트워크(와이파이) 아이콘을 클릭해요. 원하는 와이파이 이름을 찾아서 클릭하고, 비밀번호를 입력한 뒤 연결 버튼을 눌러주세요.
자동 연결 체크
와이파이 목록에서 연결할 때 자동으로 연결이라는 체크박스가 있어요. 이걸 선택하면 다음에 노트북을 켤 때 자동으로 와이파이에 연결됩니다.
기본 점검
비행기 모드가 켜져 있으면 꺼주세요. 노트북에 와이파이 전용 버튼이 있다면 켜주세요. 공유기(와이파이 기계)를 껐다가 다시 켜보세요.
드라이버 확인
노트북이 와이파이를 잘 못 잡을 때는 드라이버가 오래됐을 수 있어요. 장치 관리자에서 무선랜 드라이버를 최신으로 업데이트하면 도움이 됩니다.

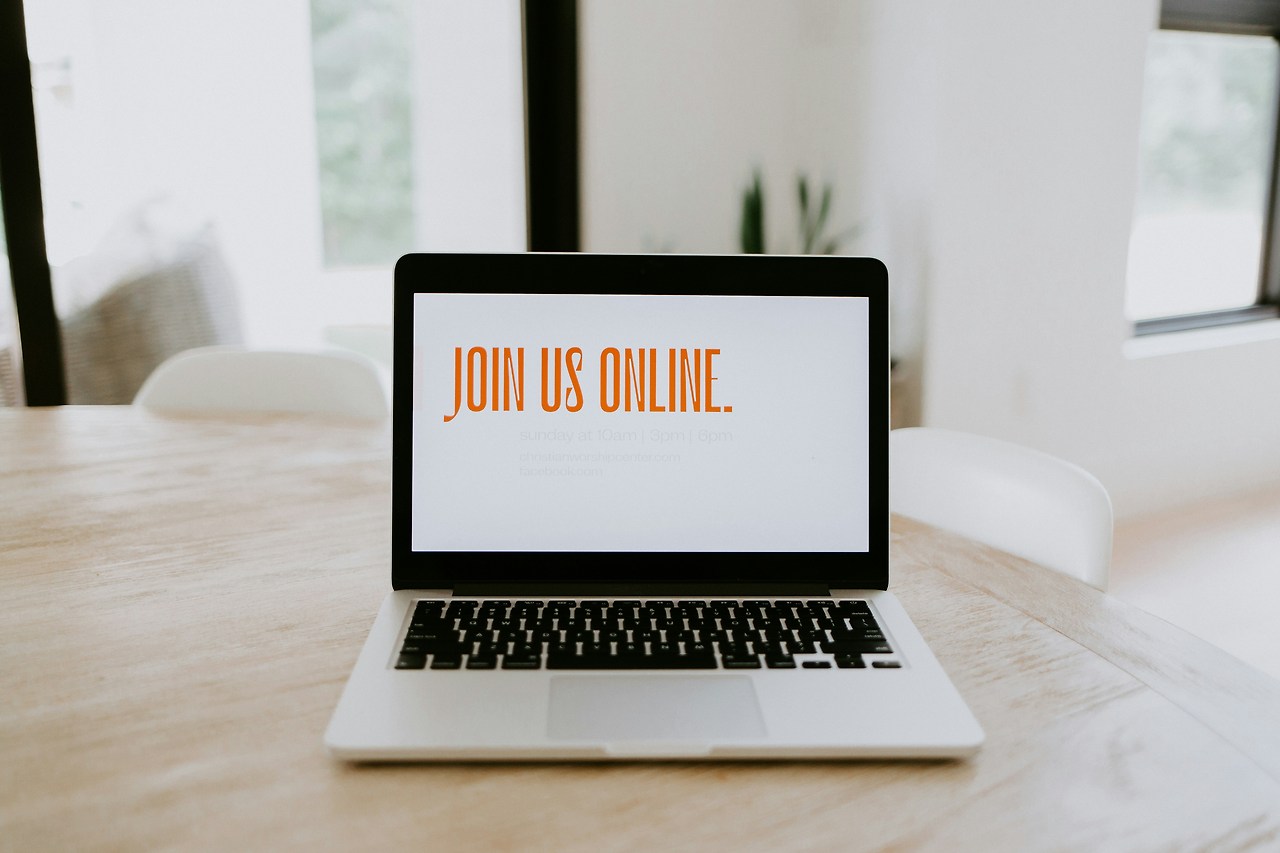



 네트워크 재설정
네트워크 재설정
와이파이 연결이 계속 안 된다면, 네트워크 연결을 삭제하고 다시 추가해보세요. IP나 DNS 설정도 자동으로 되어 있는지 확인하면 좋아요.




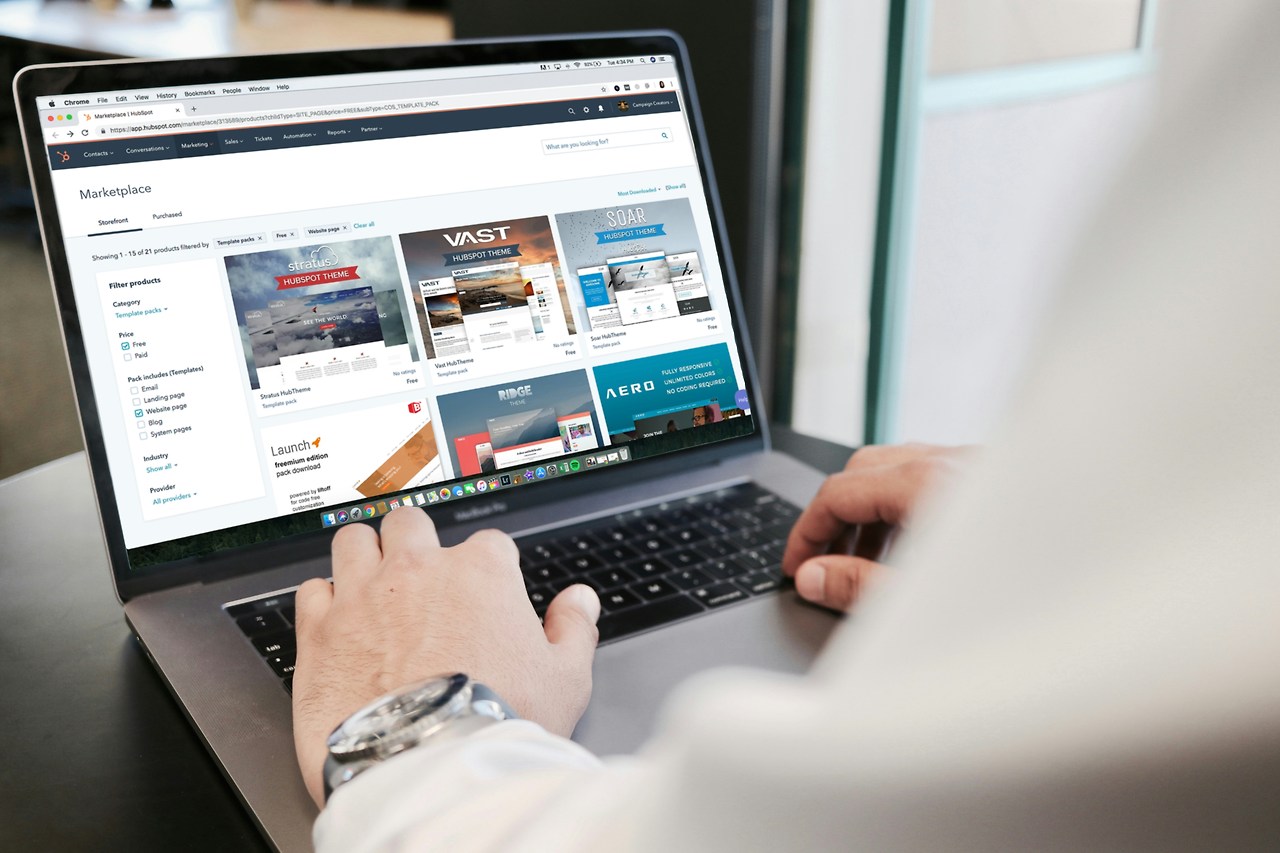
 Q. 노트북에 와이파이 아이콘이 안 보여요.
Q. 노트북에 와이파이 아이콘이 안 보여요.
A. 키보드 단축키로 와이파이가 꺼져 있을 수 있어요. Fn과 F2~F12 중 와이파이 그림이 있는 키를 같이 눌러보세요.
Q. 비밀번호를 몰라요.
A. 가족이나 친구, 또는 와이파이 공유기 뒷면에 적혀 있는 비밀번호를 확인해보세요.
Q. 와이파이 목록에 내가 원하는 이름이 안 나와요.
A. 공유기가 꺼져 있거나, 너무 멀리 있을 수 있어요. 공유기를 확인하고 노트북을 가까이 가져가 보세요.
Q. 와이파이 연결은 됐는데 인터넷이 안 돼요.
A. 공유기나 인터넷 선에 문제가 있을 수 있어요. 공유기를 껐다가 켜보세요.
Q. 자동으로 연결이 안 돼요.
A. 와이파이 연결할 때 자동으로 연결을 체크했는지 확인하세요.
Q. 드라이버는 어떻게 업데이트하나요?
A. 장치 관리자에서 무선랜 어댑터를 찾아 마우스 오른쪽 버튼을 눌러 드라이버 업데이트를 선택하세요.
Q. 비행기 모드는 어디서 꺼요?
A. 화면 오른쪽 아래 네트워크 아이콘을 클릭하면 비행기 모드 버튼이 있어요.
Q. 노트북에 와이파이 버튼이 따로 있나요?
A. 일부 노트북은 옆면이나 키보드 위에 와이파이 전용 스위치가 있어요. 그 버튼을 눌러 켜보세요.
Q. 와이파이 신호가 약해요.
A. 공유기와 가까운 곳에서 사용하거나, 장애물이 없는 곳에서 사용해보세요.
Q. 여러 대가 동시에 연결돼도 되나요?
A. 보통 여러 대가 동시에 연결할 수 있지만, 너무 많으면 속도가 느려질 수 있어요.



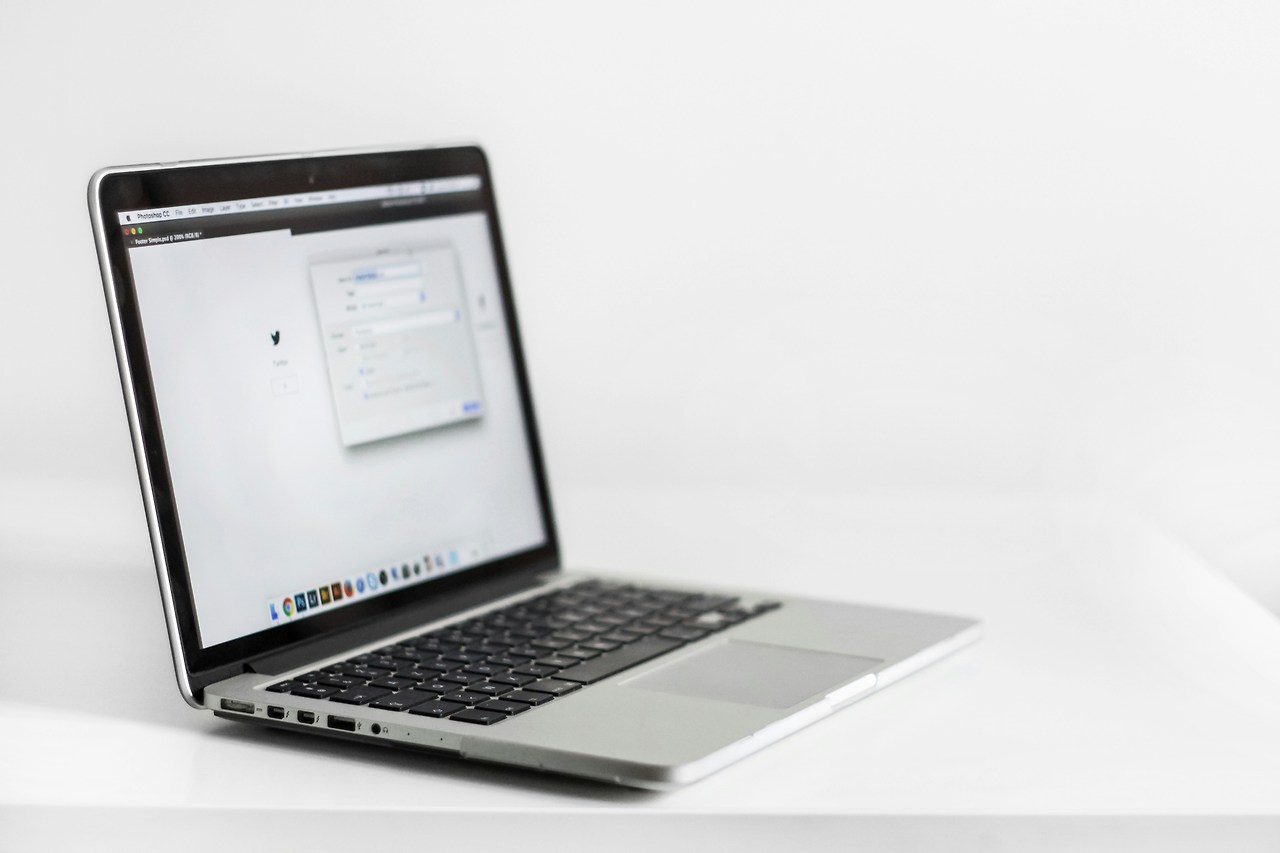

 그럼 여기까지 노트북 와이파이 연결방법을 알아봤습니다. 누구나 쉽게 따라할 수 있으니, 천천히 하나씩 해보세요!
그럼 여기까지 노트북 와이파이 연결방법을 알아봤습니다. 누구나 쉽게 따라할 수 있으니, 천천히 하나씩 해보세요!
노트북 와이파이 켜는 방법
노트북에는 와이파이를 켜고 끄는 단축키가 있어요. 보통 Fn 키와 F1~F12 중 하나를 같이 누르면 됩니다. 키에 비행기나 와이파이 그림이 있는지 확인해보세요.
와이파이 목록에서 연결하기
화면 오른쪽 아래에 있는 네트워크(와이파이) 아이콘을 클릭해요. 원하는 와이파이 이름을 찾아서 클릭하고, 비밀번호를 입력한 뒤 연결 버튼을 눌러주세요.
자동으로 연결하기
와이파이 목록에서 연결할 때 자동으로 연결이라는 체크박스가 있어요. 이걸 선택하면 다음에 노트북을 켤 때 자동으로 와이파이에 연결됩니다.
연결이 안 될 때 확인할 점
드라이버 업데이트
노트북이 와이파이를 잘 못 잡을 때는 드라이버가 오래됐을 수 있어요. 장치 관리자에서 무선랜 드라이버를 최신으로 업데이트하면 도움이 됩니다.
네트워크 설정 재설정

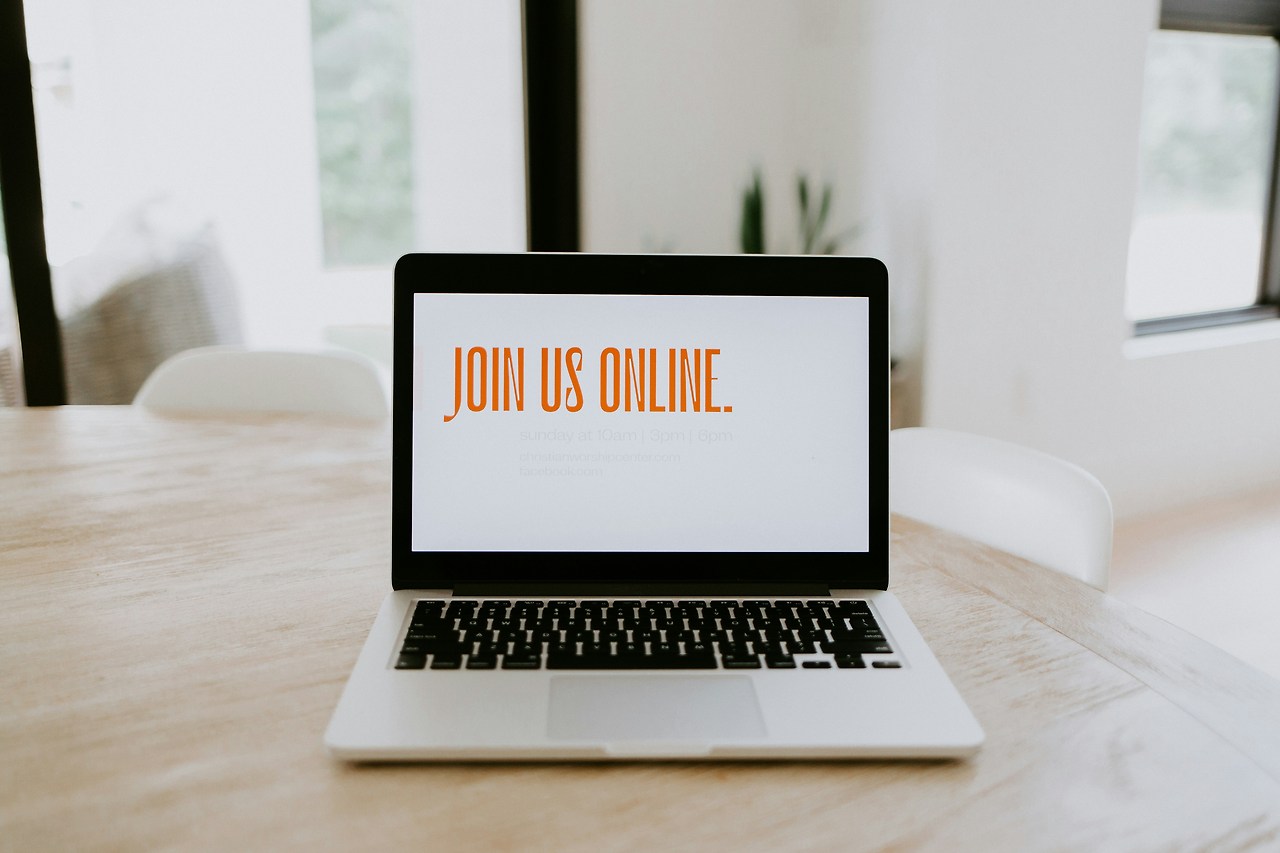




와이파이 연결이 계속 안 된다면, 네트워크 연결을 삭제하고 다시 추가해보세요. IP나 DNS 설정도 자동으로 되어 있는지 확인하면 좋아요.
QnA




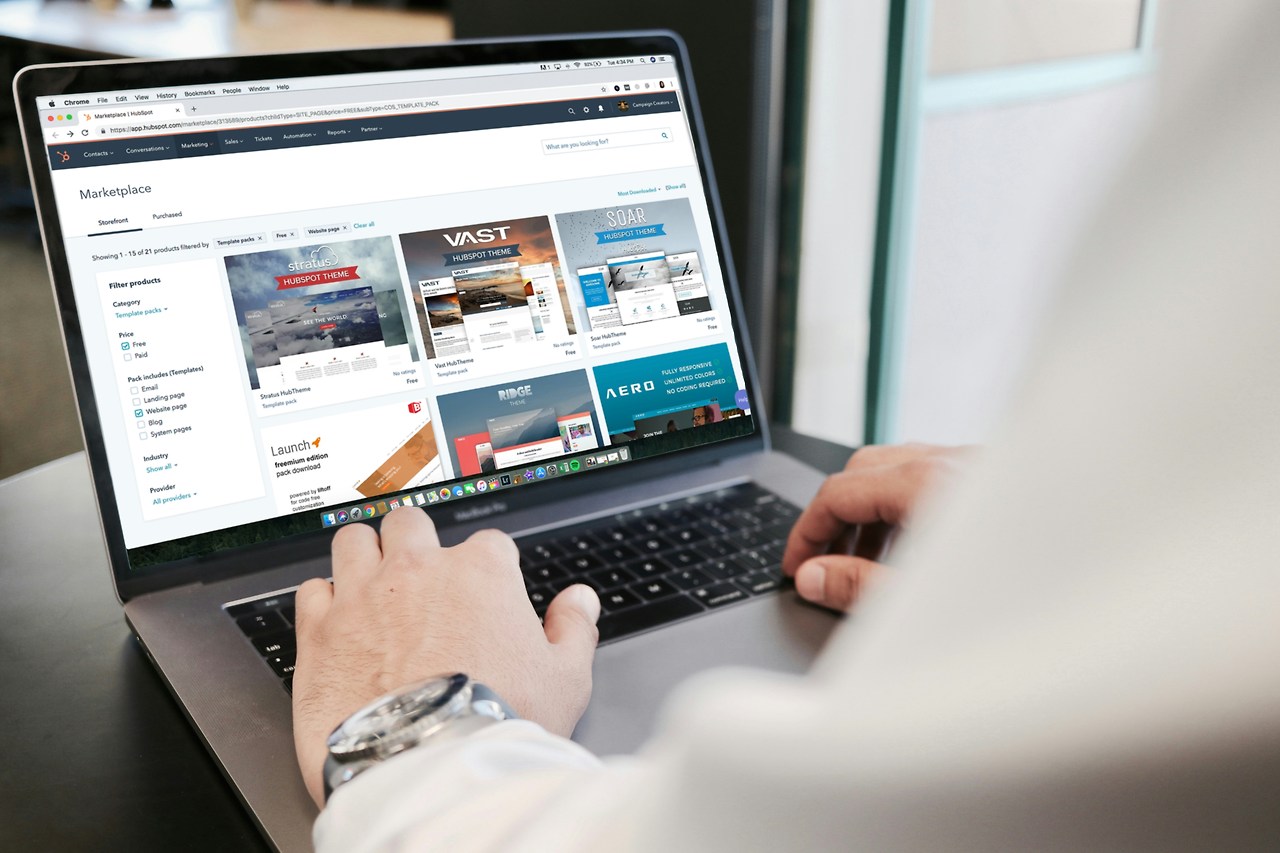

A. 키보드 단축키로 와이파이가 꺼져 있을 수 있어요. Fn과 F2~F12 중 와이파이 그림이 있는 키를 같이 눌러보세요.
Q. 비밀번호를 몰라요.
A. 가족이나 친구, 또는 와이파이 공유기 뒷면에 적혀 있는 비밀번호를 확인해보세요.
Q. 와이파이 목록에 내가 원하는 이름이 안 나와요.
A. 공유기가 꺼져 있거나, 너무 멀리 있을 수 있어요. 공유기를 확인하고 노트북을 가까이 가져가 보세요.
Q. 와이파이 연결은 됐는데 인터넷이 안 돼요.
A. 공유기나 인터넷 선에 문제가 있을 수 있어요. 공유기를 껐다가 켜보세요.
Q. 자동으로 연결이 안 돼요.
A. 와이파이 연결할 때 자동으로 연결을 체크했는지 확인하세요.
Q. 드라이버는 어떻게 업데이트하나요?
A. 장치 관리자에서 무선랜 어댑터를 찾아 마우스 오른쪽 버튼을 눌러 드라이버 업데이트를 선택하세요.
Q. 비행기 모드는 어디서 꺼요?
A. 화면 오른쪽 아래 네트워크 아이콘을 클릭하면 비행기 모드 버튼이 있어요.
Q. 노트북에 와이파이 버튼이 따로 있나요?
A. 일부 노트북은 옆면이나 키보드 위에 와이파이 전용 스위치가 있어요. 그 버튼을 눌러 켜보세요.
Q. 와이파이 신호가 약해요.
A. 공유기와 가까운 곳에서 사용하거나, 장애물이 없는 곳에서 사용해보세요.
Q. 여러 대가 동시에 연결돼도 되나요?
A. 보통 여러 대가 동시에 연결할 수 있지만, 너무 많으면 속도가 느려질 수 있어요.
결론