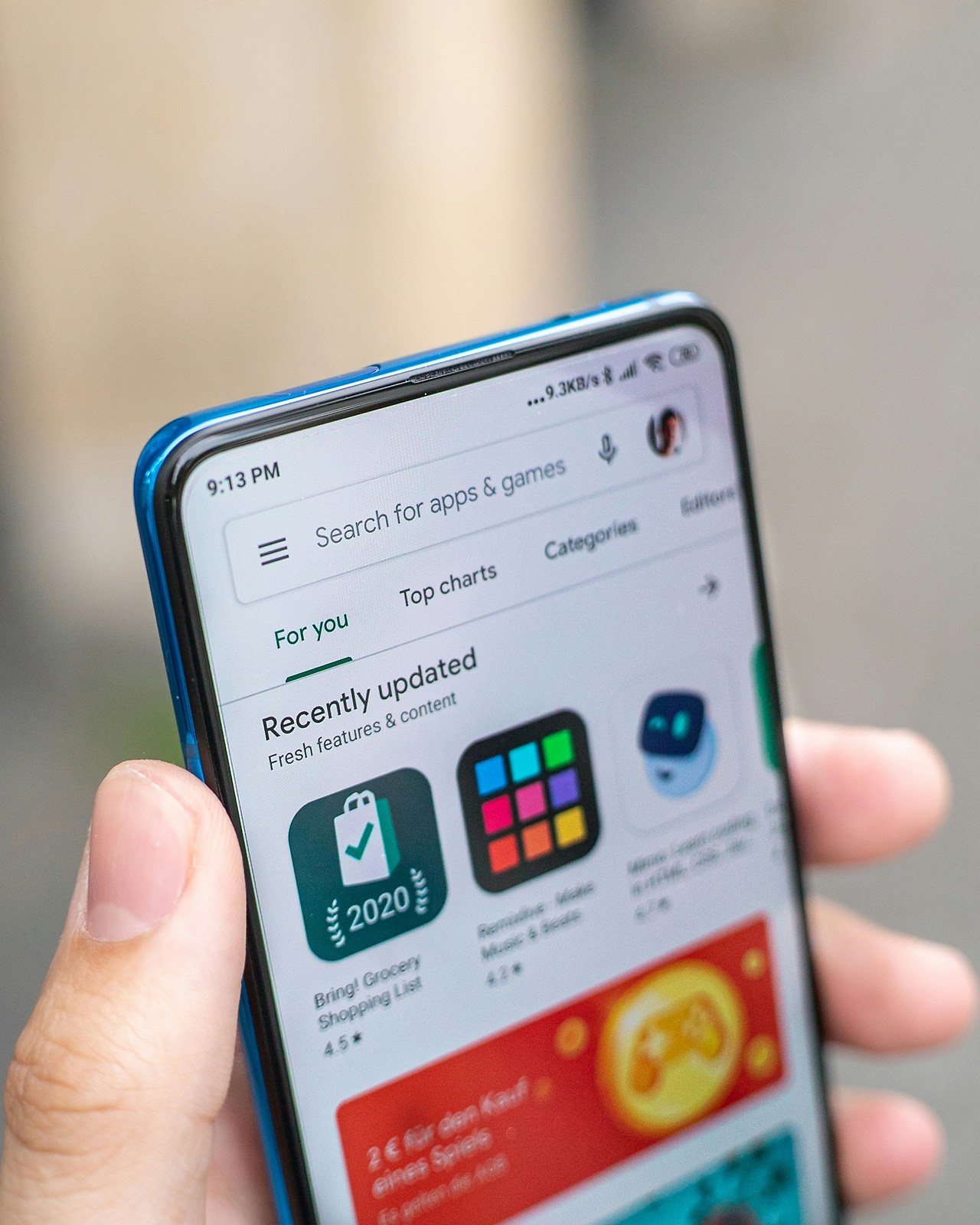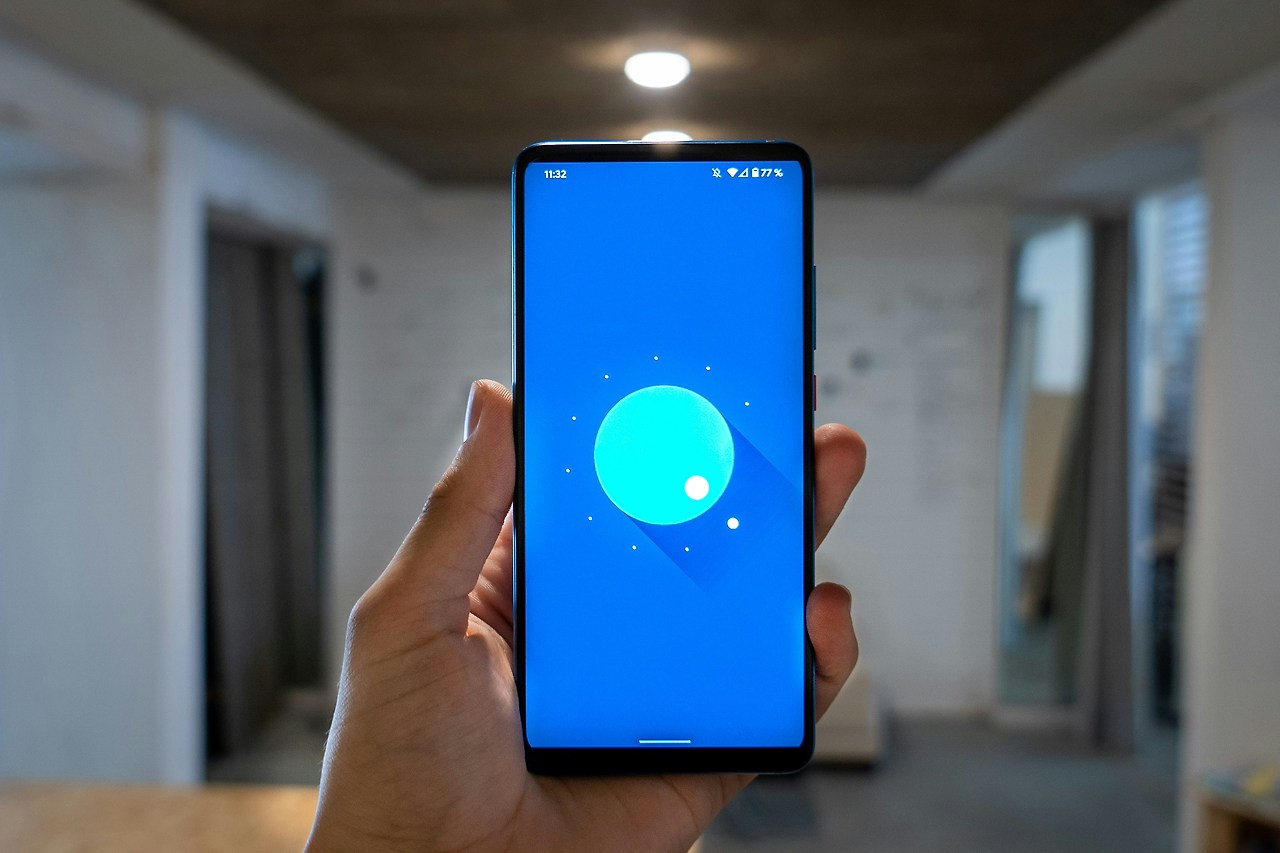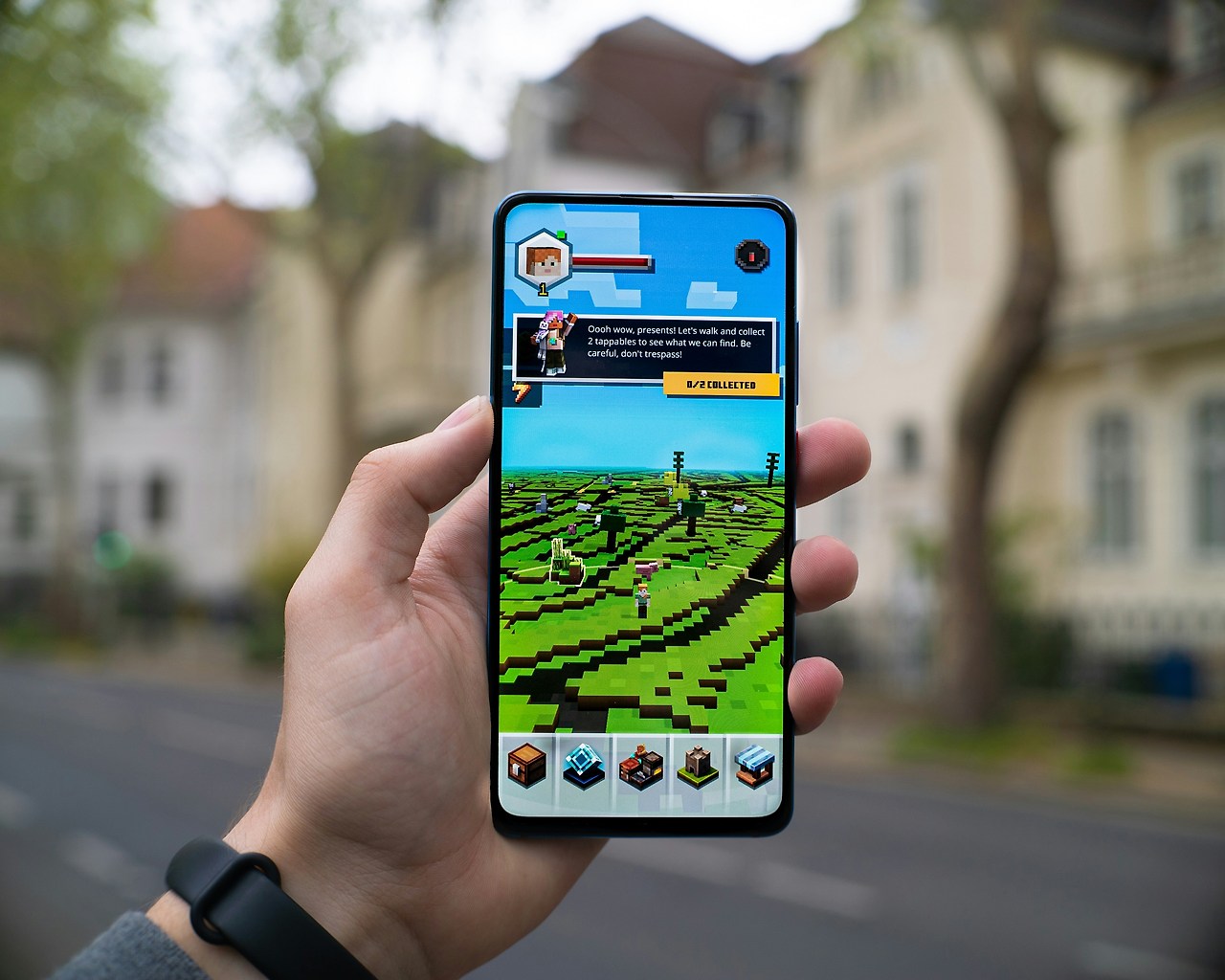안녕하세요. 이번에 알아볼 것은 갤럭시 화면 캡쳐방법이에요.
가장 쉬운 방법은 버튼 두 개를 동시에 누르는 거예요.
측면(전원) 버튼과 음량(하) 버튼을 동시에 꾹 눌러주세요. 화면이 번쩍하면 캡쳐가 완료된 거예요. 캡쳐한 사진은 갤러리에서 볼 수 있어요.
손을 펴서 화면 한쪽 끝에서 반대쪽으로 쓸어보세요.
설정에서 유용한 기능 → 모션 및 제스처 → 손으로 밀어서 캡처를 켜야 해요. 손날을 화면에 대고 오른쪽이나 왼쪽으로 밀면 캡쳐가 돼요.
긴 화면도 한 번에 캡쳐할 수 있어요.
보통 웹페이지처럼 긴 화면에서 캡쳐를 시작해요. 버튼이나 손날로 캡쳐하면 아래에 아래로 화살표 아이콘이 나와요. 이 아이콘을 누르면 화면이 아래로 내려가면서 계속 캡쳐돼요. 원하는 만큼 캡쳐한 뒤 멈추면 자동으로 저장돼요.
손이 바쁠 때는 음성으로도 캡쳐할 수 있어요.
"하이 빅스비! 스크린샷 찍어줘"라고 말하면 캡쳐가 돼요. 빅스비가 켜져 있어야 해요.
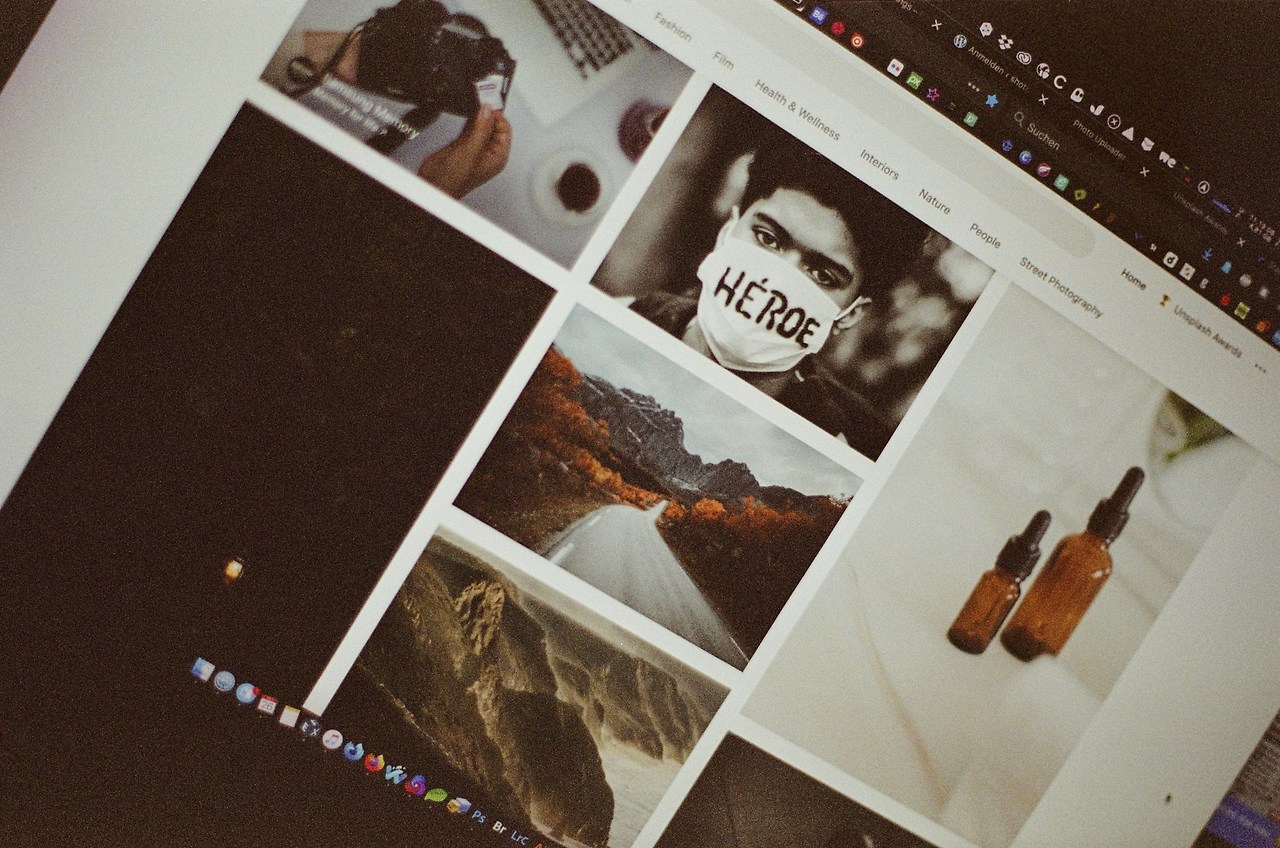

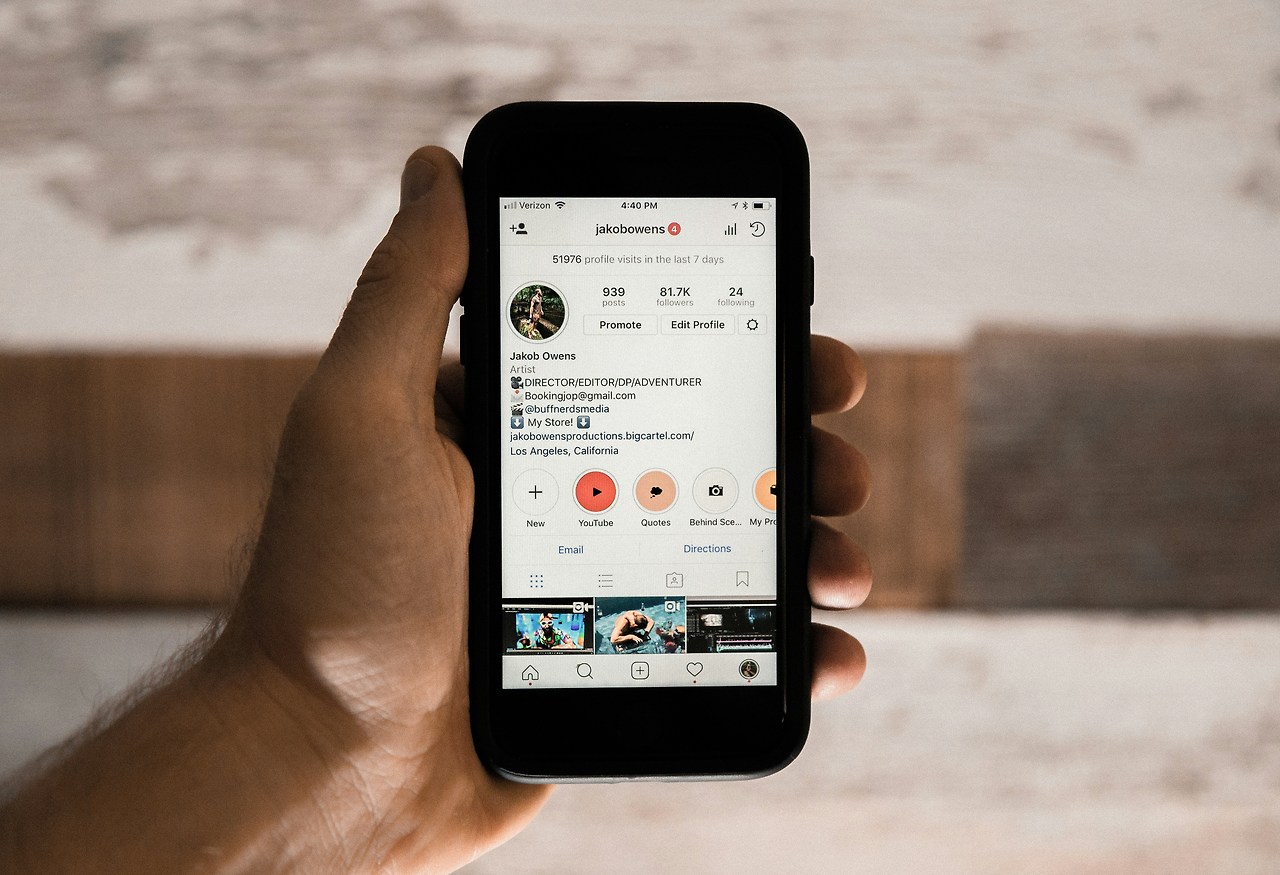


 화면의 일부만 캡쳐하고 싶을 때 사용해요.
화면의 일부만 캡쳐하고 싶을 때 사용해요.
설정에서 디스플레이 → 엣지 패널을 켜요. 화면 옆에서 엣지 패널을 열고 스마트 셀렉트를 선택해요. 사각형, 타원형 등 원하는 모양을 골라서 캡쳐할 부분을 지정해요.

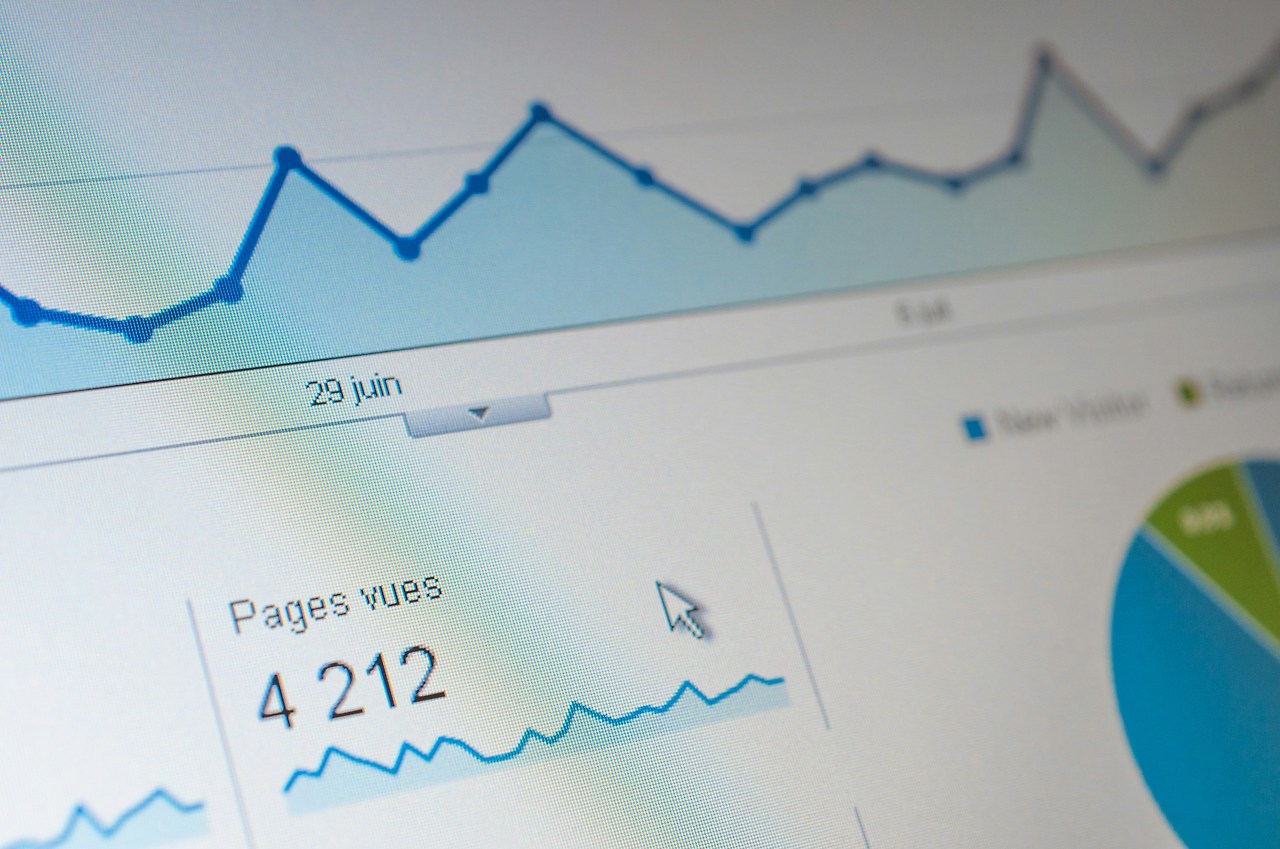

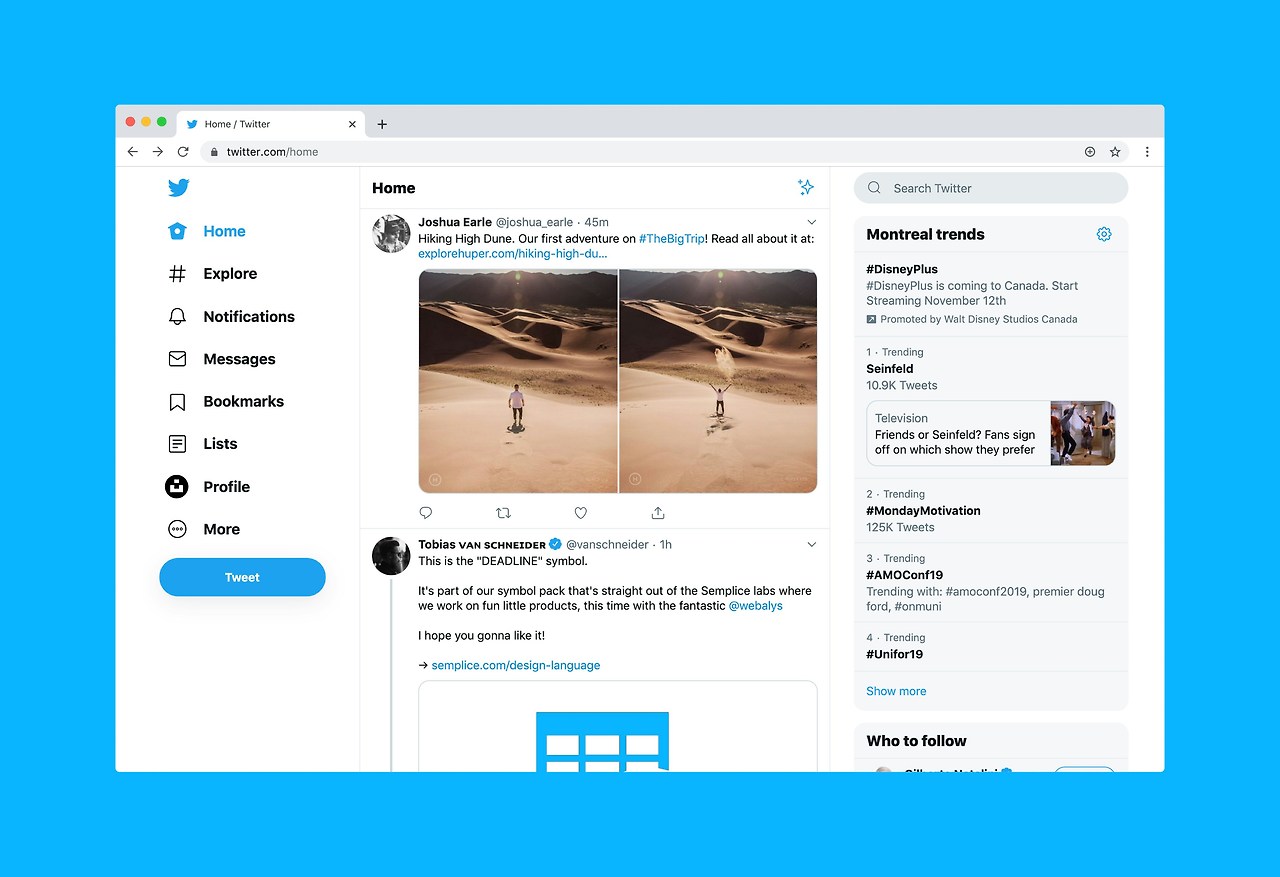

 Q. 버튼으로 캡쳐할 때 안 되는 이유는?
Q. 버튼으로 캡쳐할 때 안 되는 이유는?
A. 버튼을 정확히 동시에 눌러야 해요. 모델마다 버튼 위치가 다를 수 있으니 확인해보세요.
Q. 손날 캡쳐가 안 돼요!
A. 설정에서 손으로 밀어서 캡처가 켜져 있는지 확인하세요.
Q. 스크롤 캡쳐는 어디서 할 수 있나요?
A. 웹페이지, 채팅 등 스크롤이 가능한 화면에서만 사용할 수 있어요.
Q. 캡쳐한 사진은 어디에 저장되나요?
A. 갤러리 앱의 스크린샷 폴더에 저장돼요.
Q. 음성 캡쳐는 어떻게 하나요?
A. 빅스비를 켜고 "하이 빅스비, 스크린샷 찍어줘"라고 말하면 돼요.
Q. 엣지 패널이 안 보여요.
A. 설정에서 디스플레이 → 엣지 패널을 켜야 해요.
Q. 부분 캡쳐는 어떻게 해요?
A. 엣지 패널의 스마트 셀렉트에서 원하는 모양을 골라 캡쳐하면 돼요.
Q. 캡쳐한 사진을 바로 공유할 수 있나요?
A. 캡쳐 후 하단에 나오는 공유 버튼을 누르면 바로 친구에게 보낼 수 있어요.
Q. S펜으로도 캡쳐할 수 있나요?
A. 네, S펜이 있는 모델은 S펜으로 화면을 꾹 누르거나 스마트 셀렉트를 사용할 수 있어요.
Q. 캡쳐한 사진을 편집할 수 있나요?
A. 캡쳐 후 하단에 나오는 편집 버튼을 누르면 자르기, 그리기 등 다양한 편집이 가능해요.

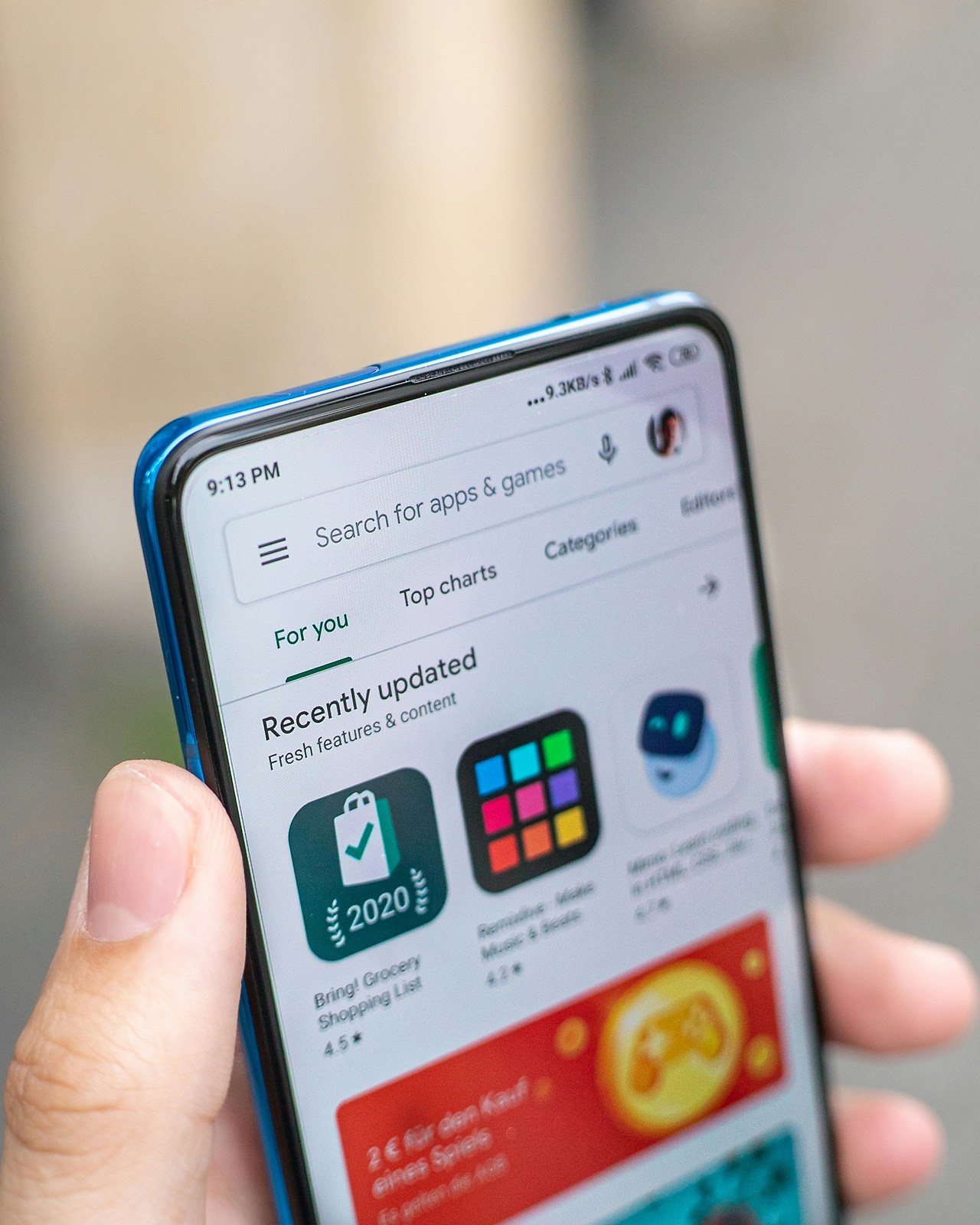
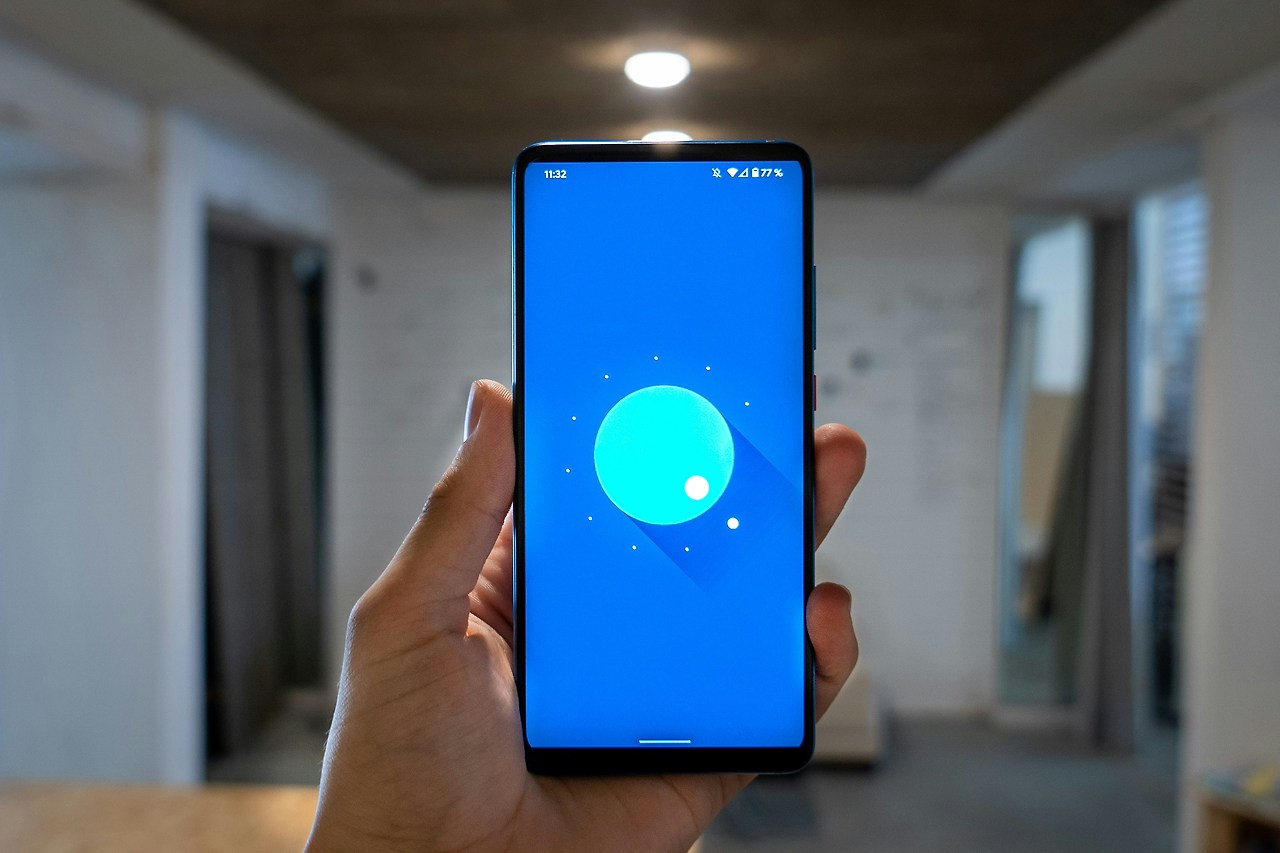

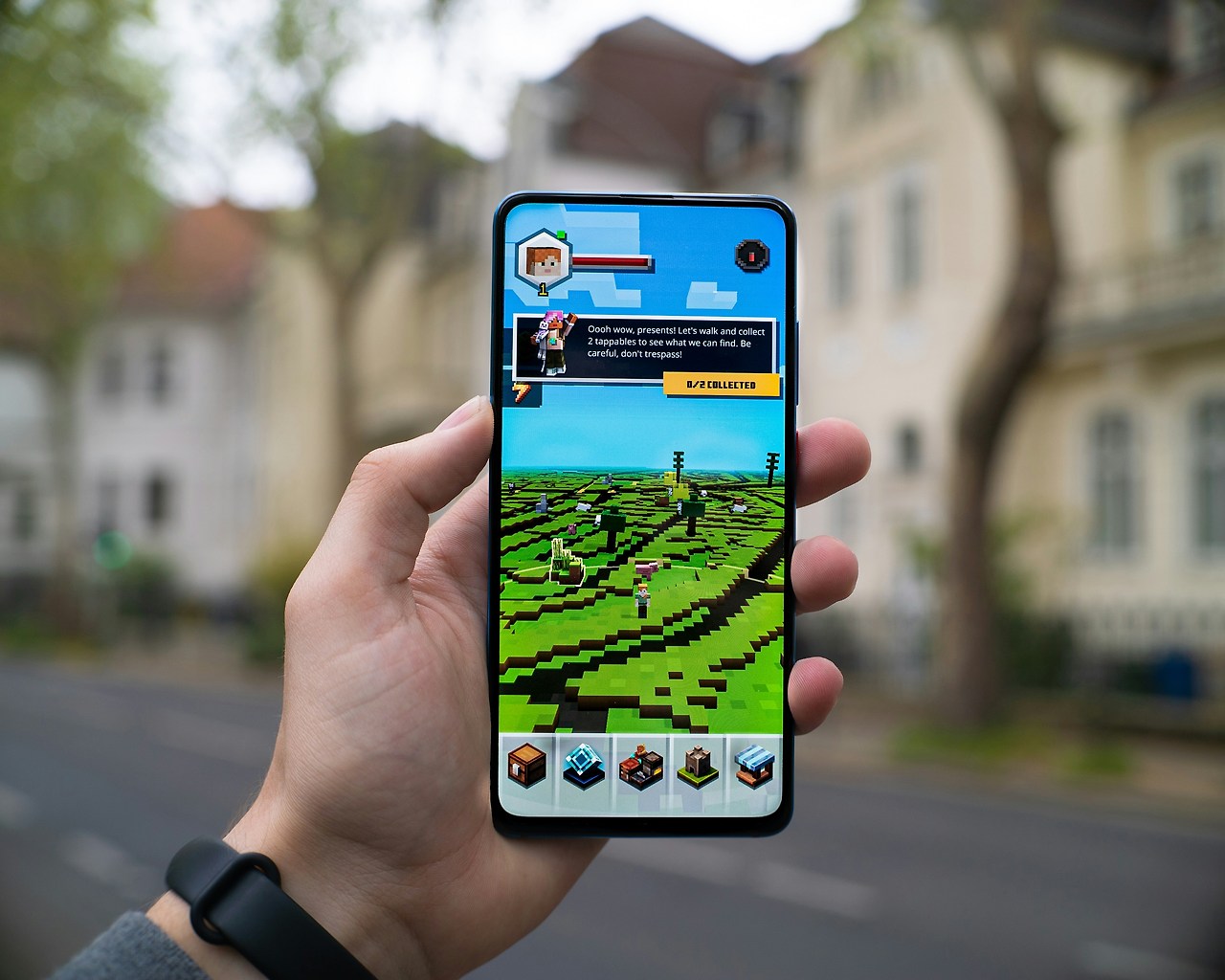
 그럼 여기까지 갤럭시 화면 캡쳐방법을 알아봤습니다. 여러 가지 방법 중 나에게 편한 방법을 골라 사용해보세요!
그럼 여기까지 갤럭시 화면 캡쳐방법을 알아봤습니다. 여러 가지 방법 중 나에게 편한 방법을 골라 사용해보세요!
버튼으로 화면 캡쳐하기
손날로 밀어서 캡쳐하기
스크롤 캡쳐(긴 화면 캡쳐)하기
음성으로 캡쳐하기(빅스비)
엣지 패널로 부분 캡쳐하기
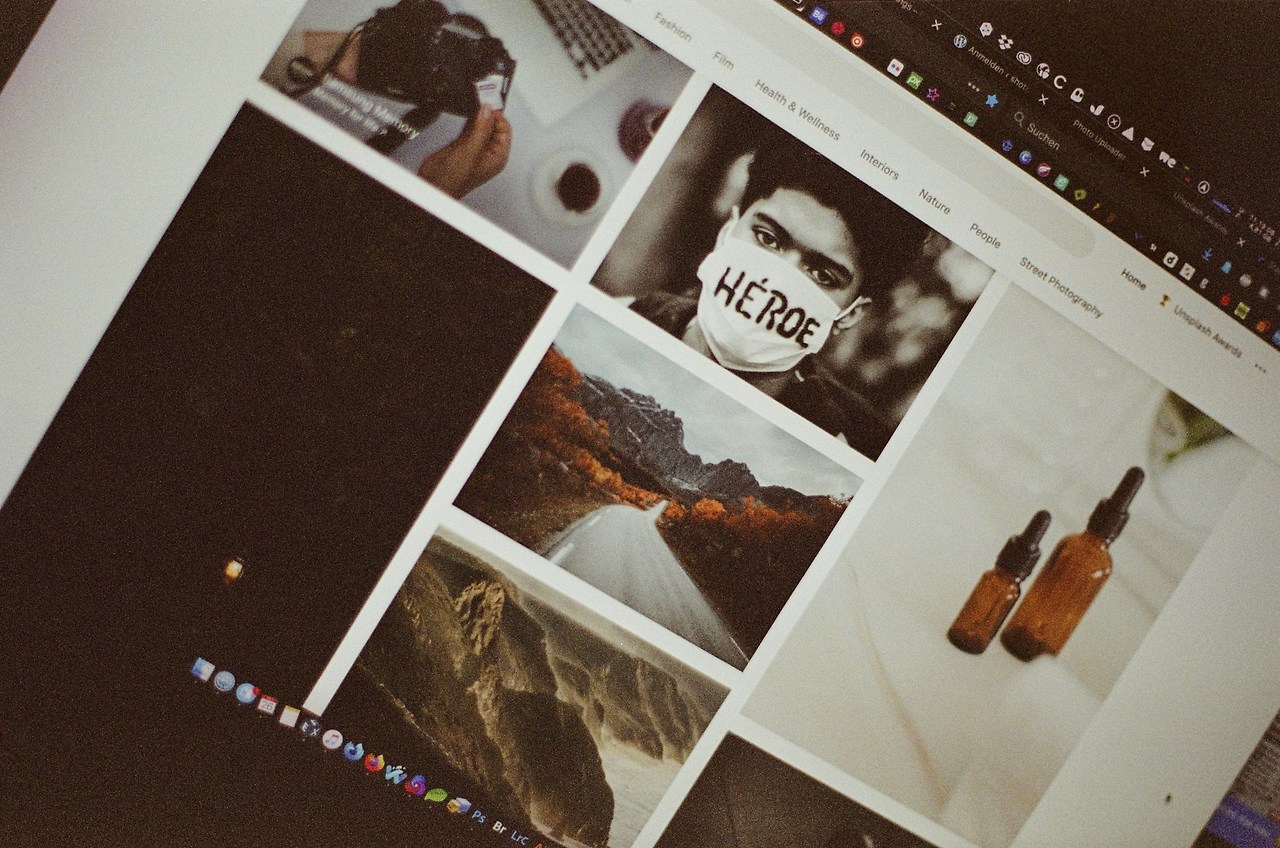

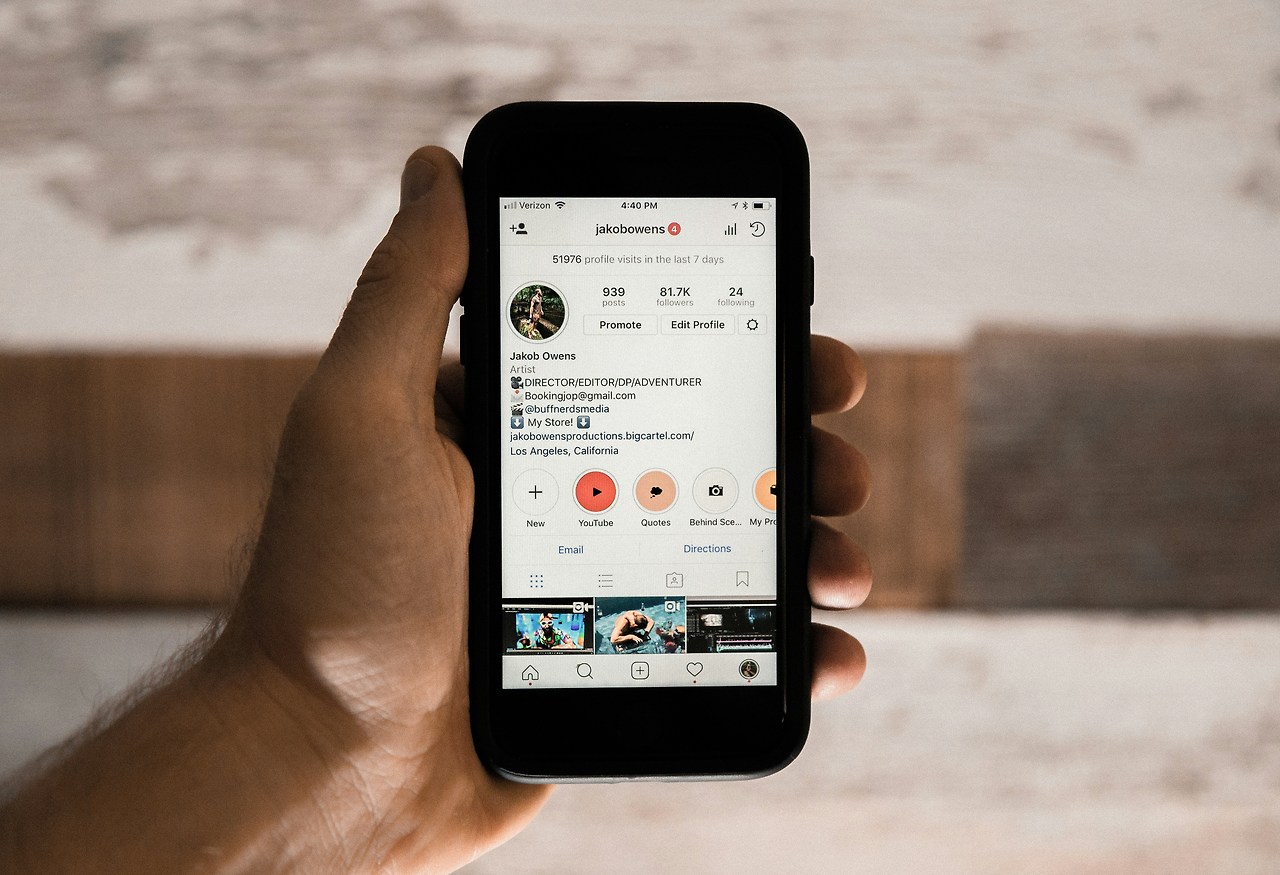



QnA

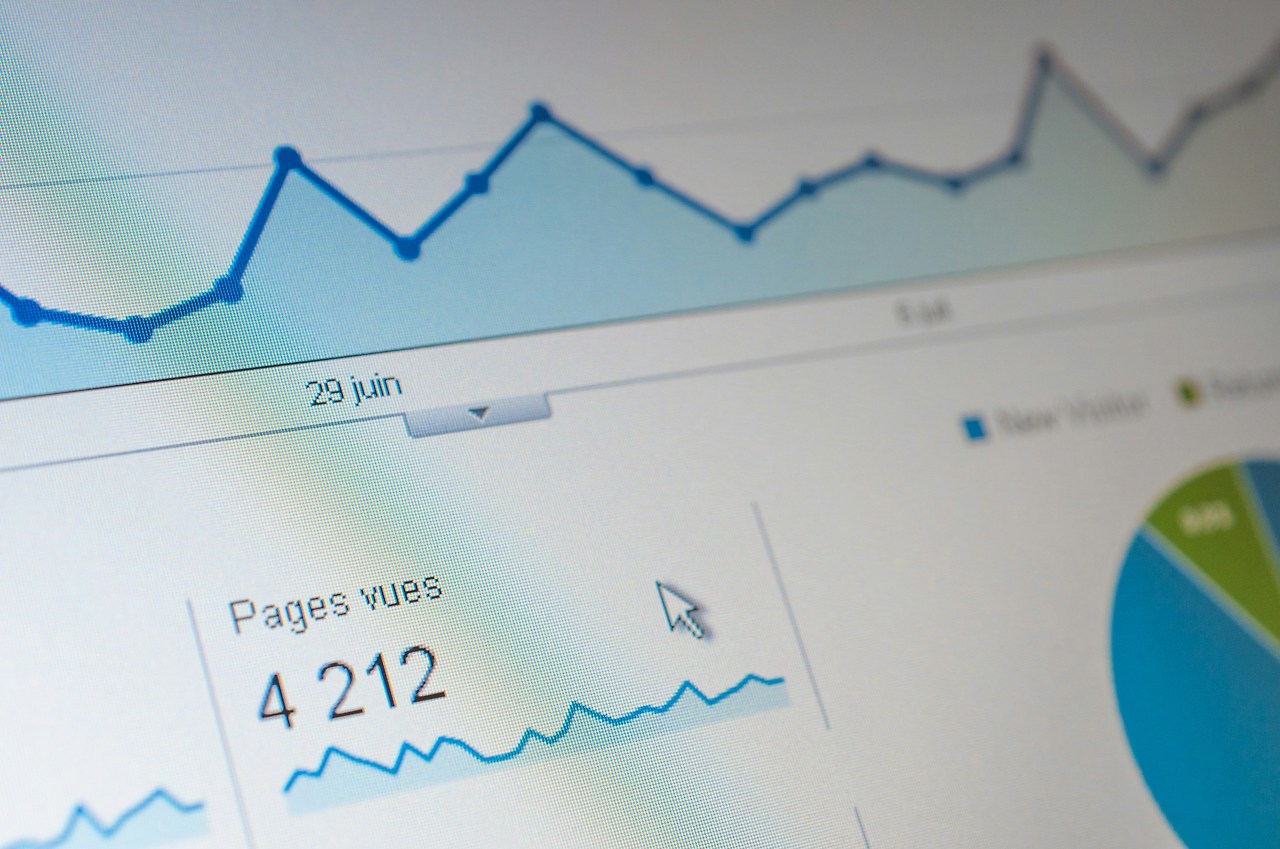

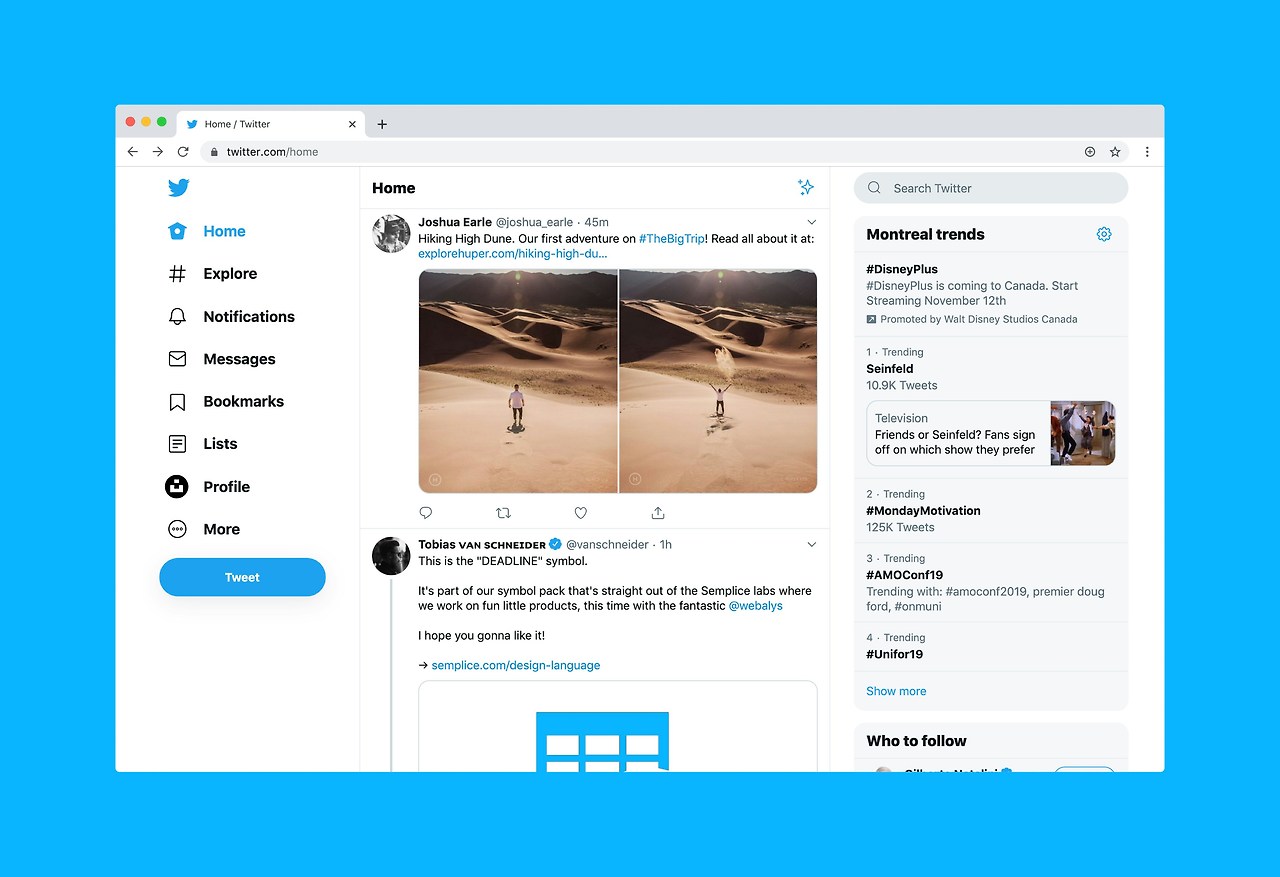


A. 버튼을 정확히 동시에 눌러야 해요. 모델마다 버튼 위치가 다를 수 있으니 확인해보세요.
Q. 손날 캡쳐가 안 돼요!
A. 설정에서 손으로 밀어서 캡처가 켜져 있는지 확인하세요.
Q. 스크롤 캡쳐는 어디서 할 수 있나요?
A. 웹페이지, 채팅 등 스크롤이 가능한 화면에서만 사용할 수 있어요.
Q. 캡쳐한 사진은 어디에 저장되나요?
A. 갤러리 앱의 스크린샷 폴더에 저장돼요.
Q. 음성 캡쳐는 어떻게 하나요?
A. 빅스비를 켜고 "하이 빅스비, 스크린샷 찍어줘"라고 말하면 돼요.
Q. 엣지 패널이 안 보여요.
A. 설정에서 디스플레이 → 엣지 패널을 켜야 해요.
Q. 부분 캡쳐는 어떻게 해요?
A. 엣지 패널의 스마트 셀렉트에서 원하는 모양을 골라 캡쳐하면 돼요.
Q. 캡쳐한 사진을 바로 공유할 수 있나요?
A. 캡쳐 후 하단에 나오는 공유 버튼을 누르면 바로 친구에게 보낼 수 있어요.
Q. S펜으로도 캡쳐할 수 있나요?
A. 네, S펜이 있는 모델은 S펜으로 화면을 꾹 누르거나 스마트 셀렉트를 사용할 수 있어요.
Q. 캡쳐한 사진을 편집할 수 있나요?
A. 캡쳐 후 하단에 나오는 편집 버튼을 누르면 자르기, 그리기 등 다양한 편집이 가능해요.
결론