안녕하세요. 이번에 알아볼 것은 갤럭시에서 아이폰으로 데이터를 옮기는 방법이에요. 스마트폰을 바꾸면 사진, 연락처, 문자 같은 소중한 정보가 사라질까 걱정이 되죠. 하지만 걱정하지 않아도 돼요! 요즘은 앱을 이용해서 쉽게 데이터를 옮길 수 있어요. 오늘은 누구나 따라할 수 있도록 아주 쉽게 설명해드릴게요. 준비물과 주의할 점도 함께 알려줄 테니, 천천히 따라오세요.
갤럭시에서 아이폰으로 옮기는 준비물
- 갤럭시(안드로이드) 폰과 아이폰
- 두 기기 모두 충분히 충전하기
- Wi-Fi 연결 필요
- 갤럭시에는 iOS로 이동 앱 설치하기
iOS로 이동 앱 설치 방법
- 갤럭시에서 Play 스토어를 엽니다.
- 검색창에 iOS로 이동을 입력하고 앱을 설치합니다.
아이폰 초기 설정 시작하기
- 새 아이폰을 켜고 언어와 나라를 선택합니다.
- 앱 및 데이터 화면에서 Android에서 데이터 이동을 선택합니다.
코드 입력으로 두 기기 연결
- 아이폰에 6자리 또는 10자리 코드가 나와요.
- 갤럭시에서 iOS로 이동 앱을 열고, 아이폰에 나온 코드를 입력합니다.
옮길 데이터 선택하기
- 갤럭시 화면에서 연락처, 사진, 메시지 등 옮길 항목을 선택합니다.
- 선택 후 계속을 눌러주세요.
데이터 전송 시작 및 완료
- 두 기기는 가까이 두고, 전원이 꺼지지 않게 충전기에 연결해 주세요.
- 전송이 끝날 때까지 기다리면, 아이폰에 데이터가 복사됩니다.
마무리 설정

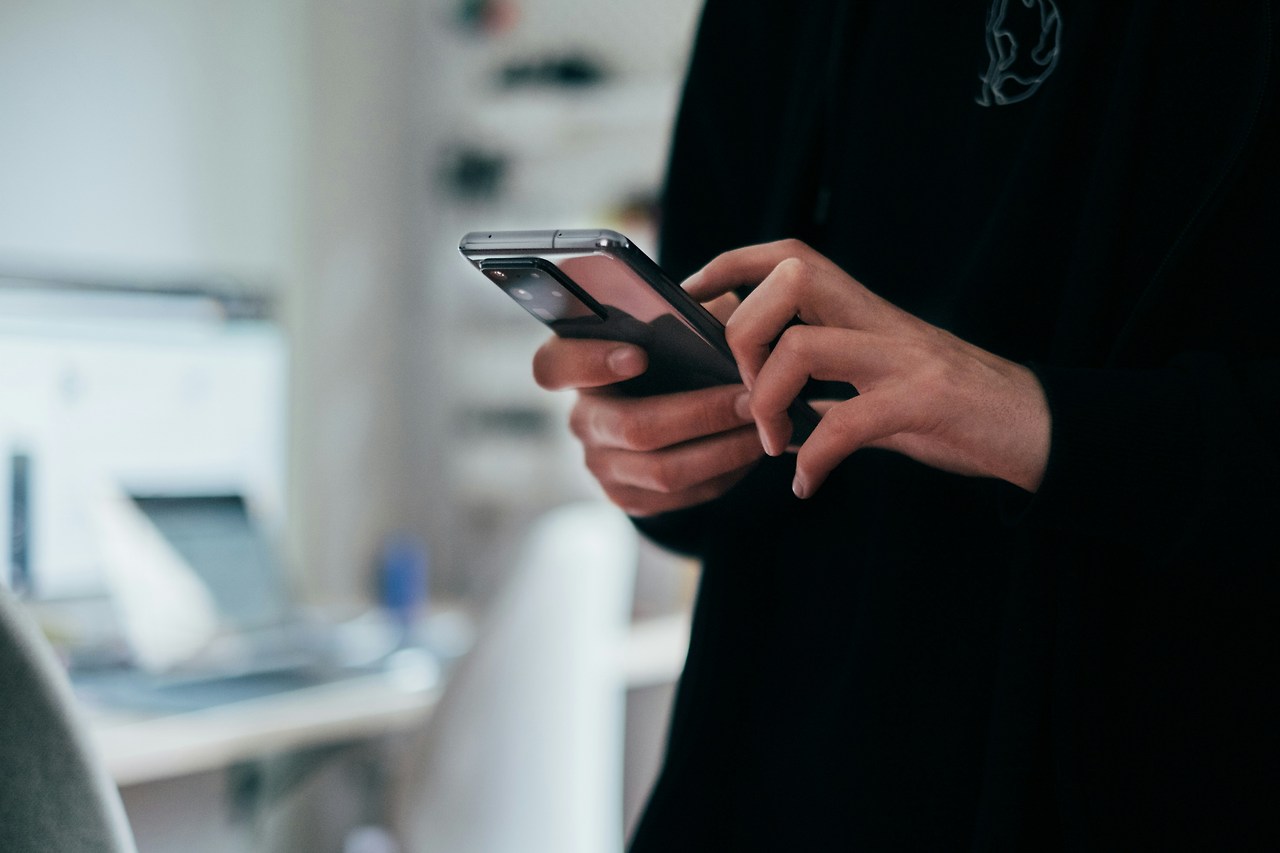

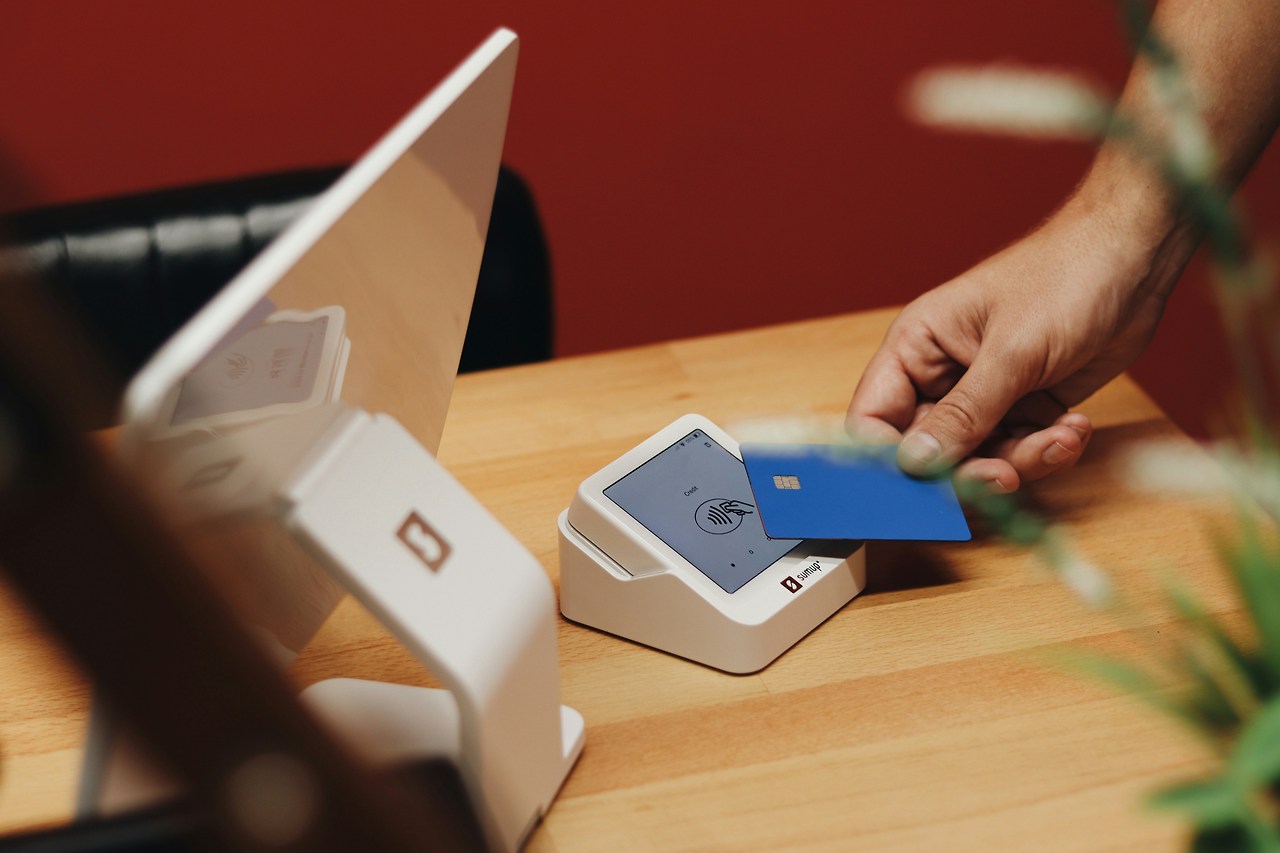


- 아이폰에서 Apple ID로 로그인합니다.
- 필요한 앱은 App Store에서 다시 설치할 수 있어요.
QnA
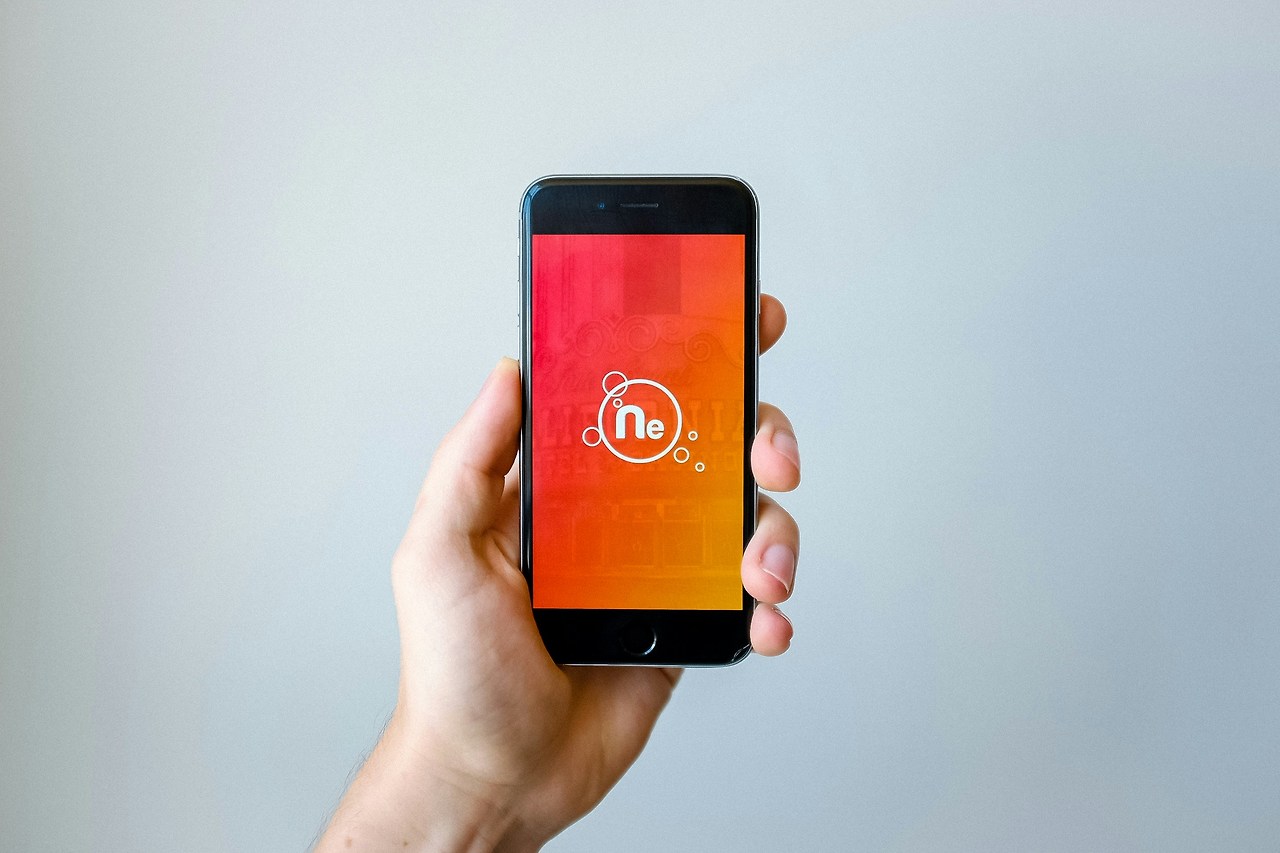


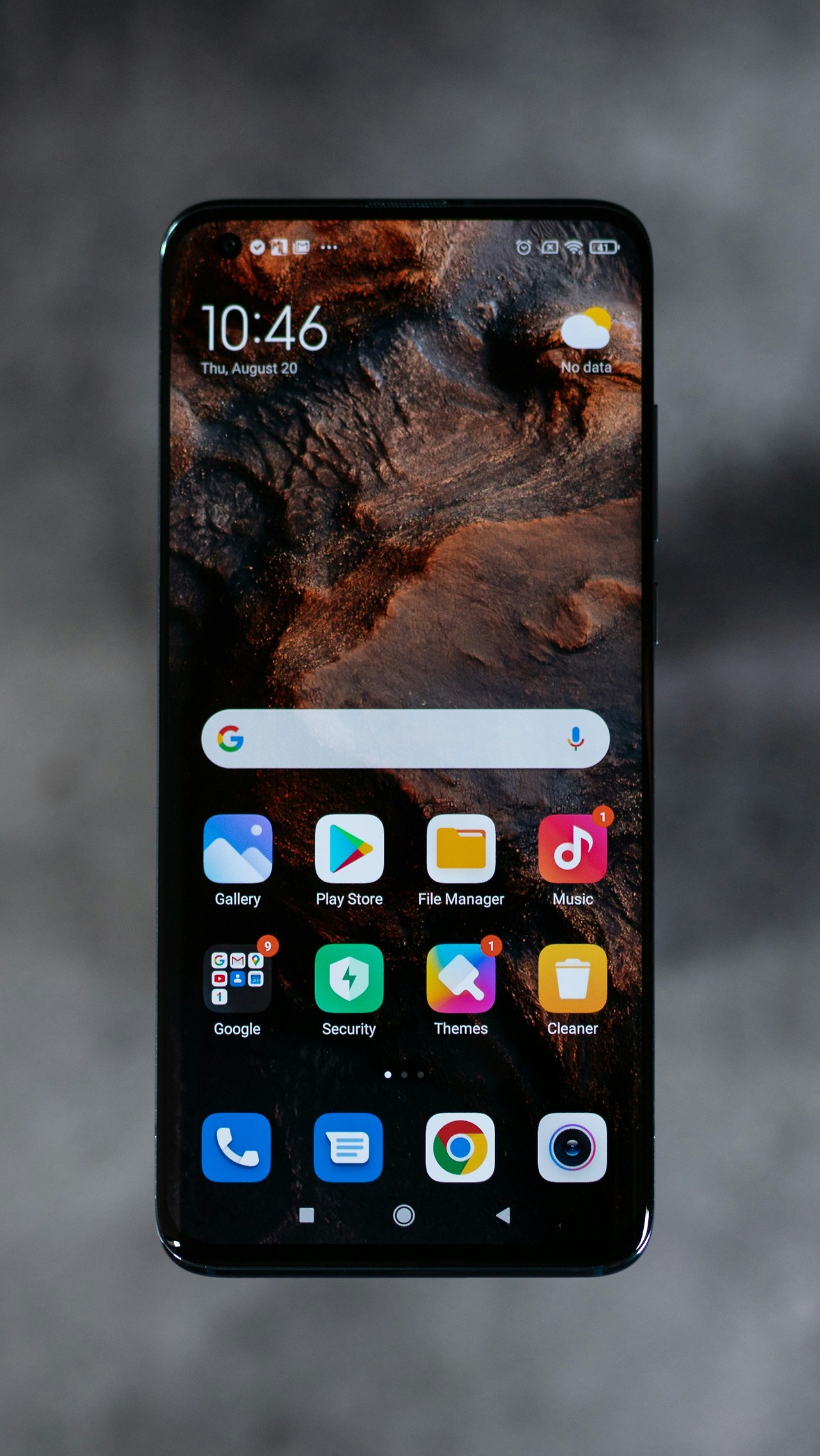

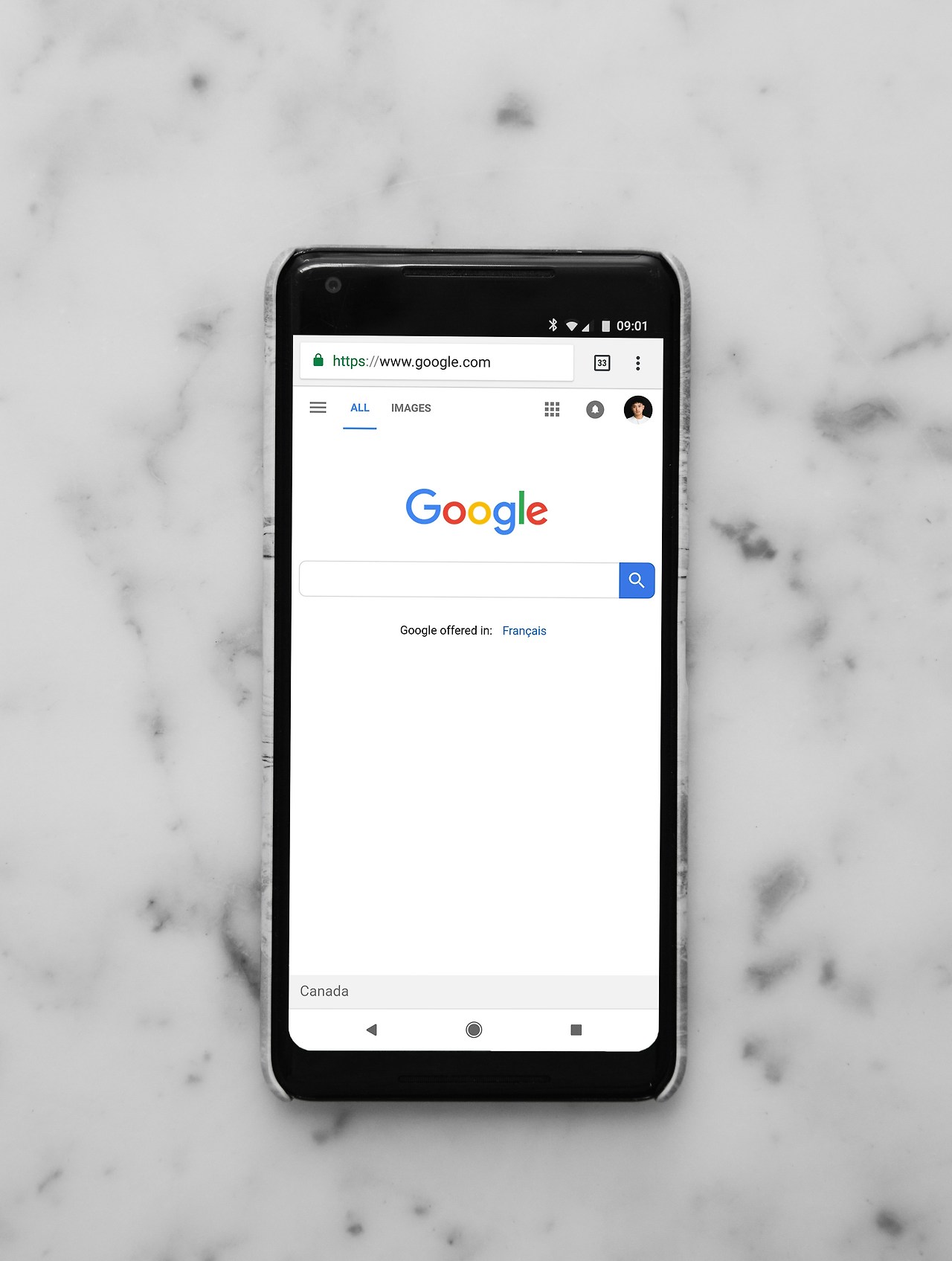
- Q. 꼭 iOS로 이동 앱을 써야 하나요?
A. 네, 가장 쉽고 안전하게 데이터를 옮길 수 있는 공식 앱이에요. - Q. 어떤 데이터를 옮길 수 있나요?
A. 연락처, 메시지, 사진, 동영상, 캘린더, 구글 계정, 일부 앱 데이터가 옮겨져요. - Q. 카카오톡 대화도 옮겨지나요?
A. 카카오톡은 별도로 백업 후 복원이 필요해요. 카카오톡 설정에서 대화 백업을 해주세요. - Q. 음악이나 PDF 파일도 옮겨지나요?
A. 음악, 책, PDF는 수동으로 옮겨야 해요. 컴퓨터나 클라우드로 옮긴 뒤 아이폰에 넣어주세요. - Q. 앱도 같이 옮겨지나요?
A. 앱 자체는 옮겨지지 않고, 아이폰에서 App Store를 통해 다시 설치해야 해요. - Q. 데이터 전송이 오래 걸리면 어떻게 하나요?
A. 데이터 양이 많으면 시간이 오래 걸릴 수 있어요. 두 기기 모두 충전기에 연결하고 기다려 주세요. - Q. 중간에 멈추면 어떻게 하나요?
A. 두 기기를 재부팅하고 처음부터 다시 시도해 보세요. - Q. 이미 아이폰을 사용 중인데 옮길 수 있나요?
A. iOS로 이동 앱은 새 아이폰이나 초기화된 아이폰에서만 사용할 수 있어요. - Q. 통화기록도 옮겨지나요?
A. 일부 통화기록도 옮길 수 있지만, 모든 정보가 완벽하게 복사되지는 않을 수 있어요. - Q. 은행 앱이나 인증 앱은 어떻게 하나요?
A. 은행, 인증 앱은 새로 설치 후 다시 로그인하거나 인증을 받아야 해요. - Q. 구글 계정 정보도 옮겨지나요?
A. 구글 계정도 함께 옮길 수 있어요. 아이폰에서 구글 계정으로 로그인하면 메일, 캘린더도 동기화돼요.
결론

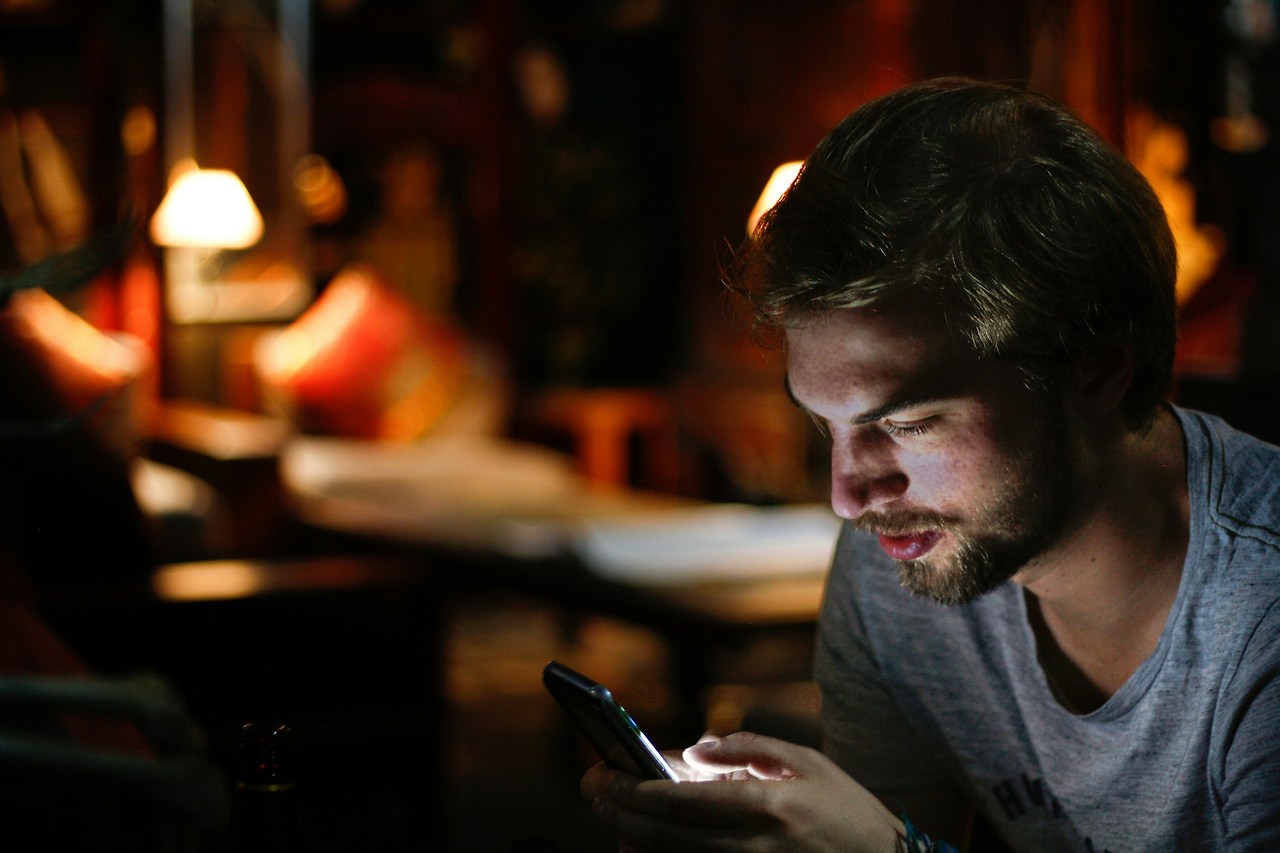

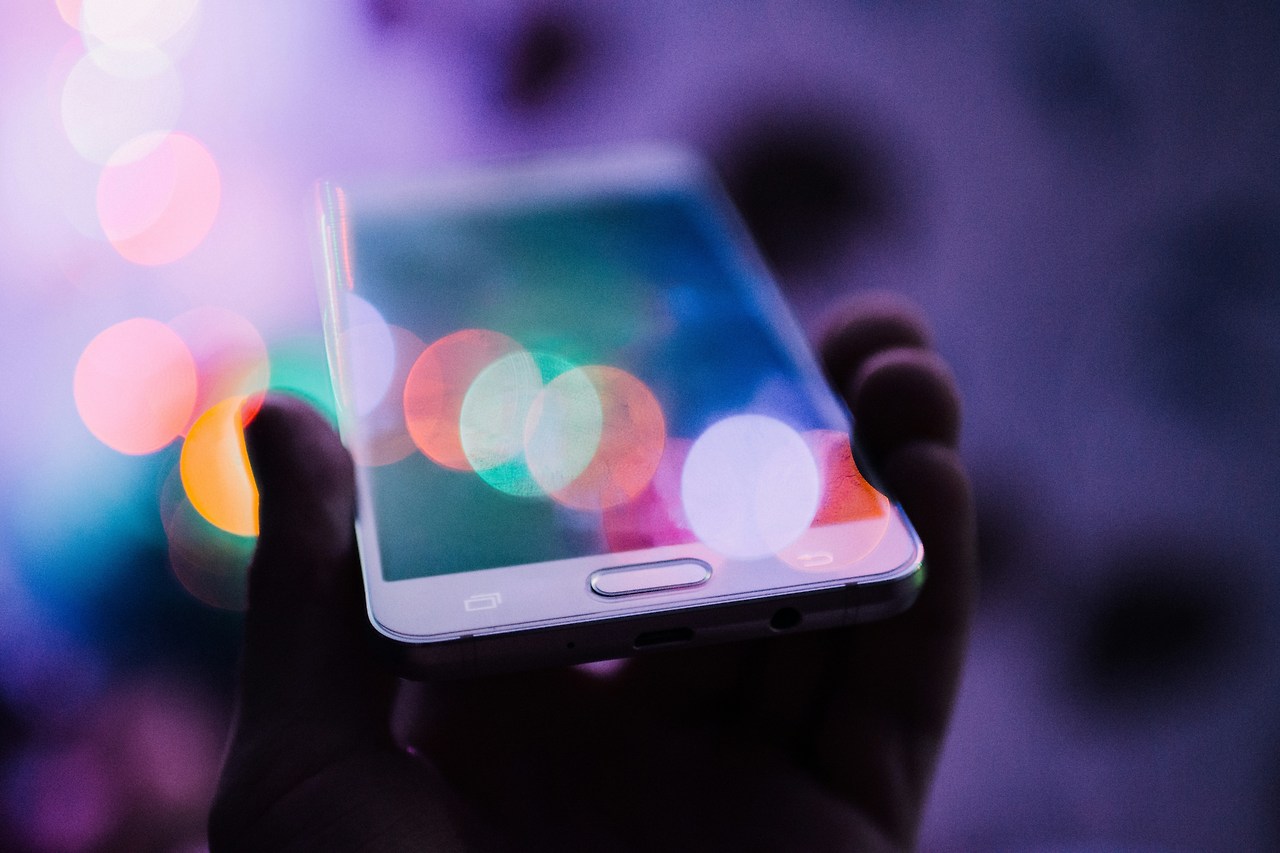

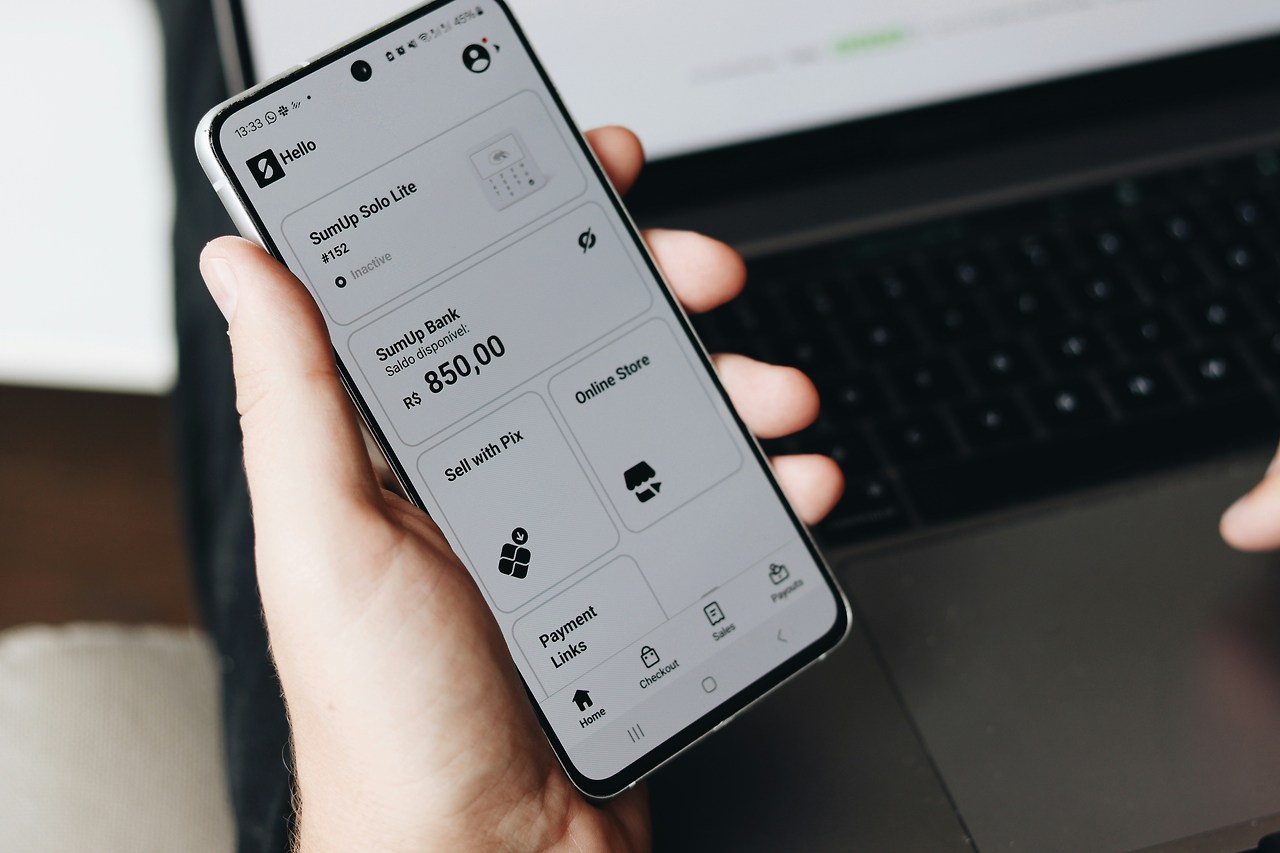
그럼 여기까지 갤럭시에서 아이폰으로 데이터 옮기기를 알아봤습니다. 공식 앱인 iOS로 이동을 사용하면 사진, 연락처, 문자 등 대부분의 데이터를 쉽게 옮길 수 있어요. 앱이나 일부 파일은 직접 옮겨야 할 수도 있으니 필요한 데이터는 꼭 확인해 주세요. 데이터가 많으면 시간이 오래 걸릴 수 있으니 두 기기 모두 전원을 연결하고 여유 있게 진행하면 좋아요. 혹시 옮기기 중 문제가 생기면 처음부터 다시 시도하거나, 궁금한 점은 애플 고객센터에 문의해 보세요. 새로운 아이폰에서 즐거운 추억 많이 만드시길 바랄게요!